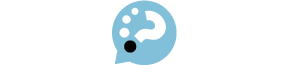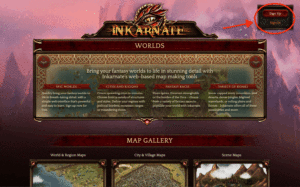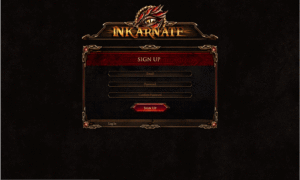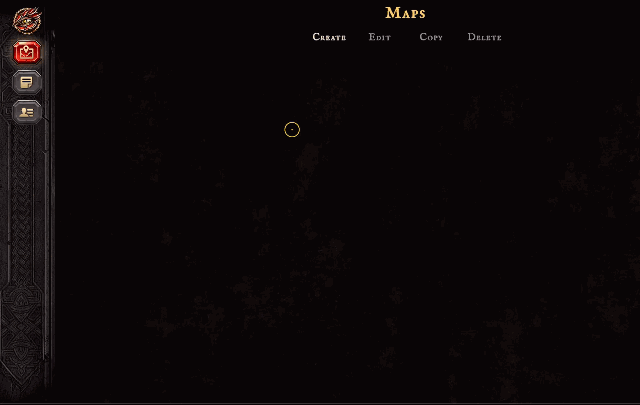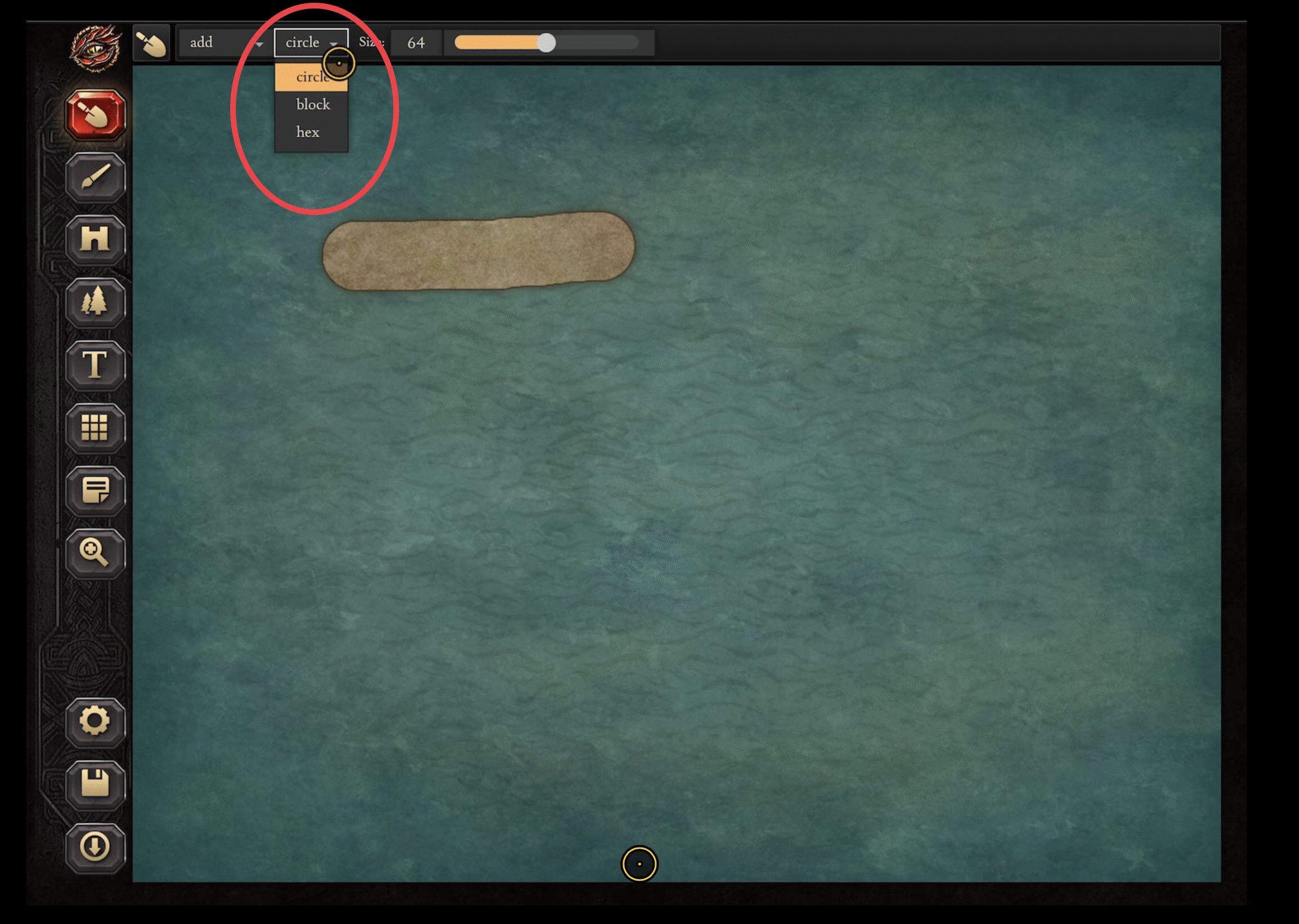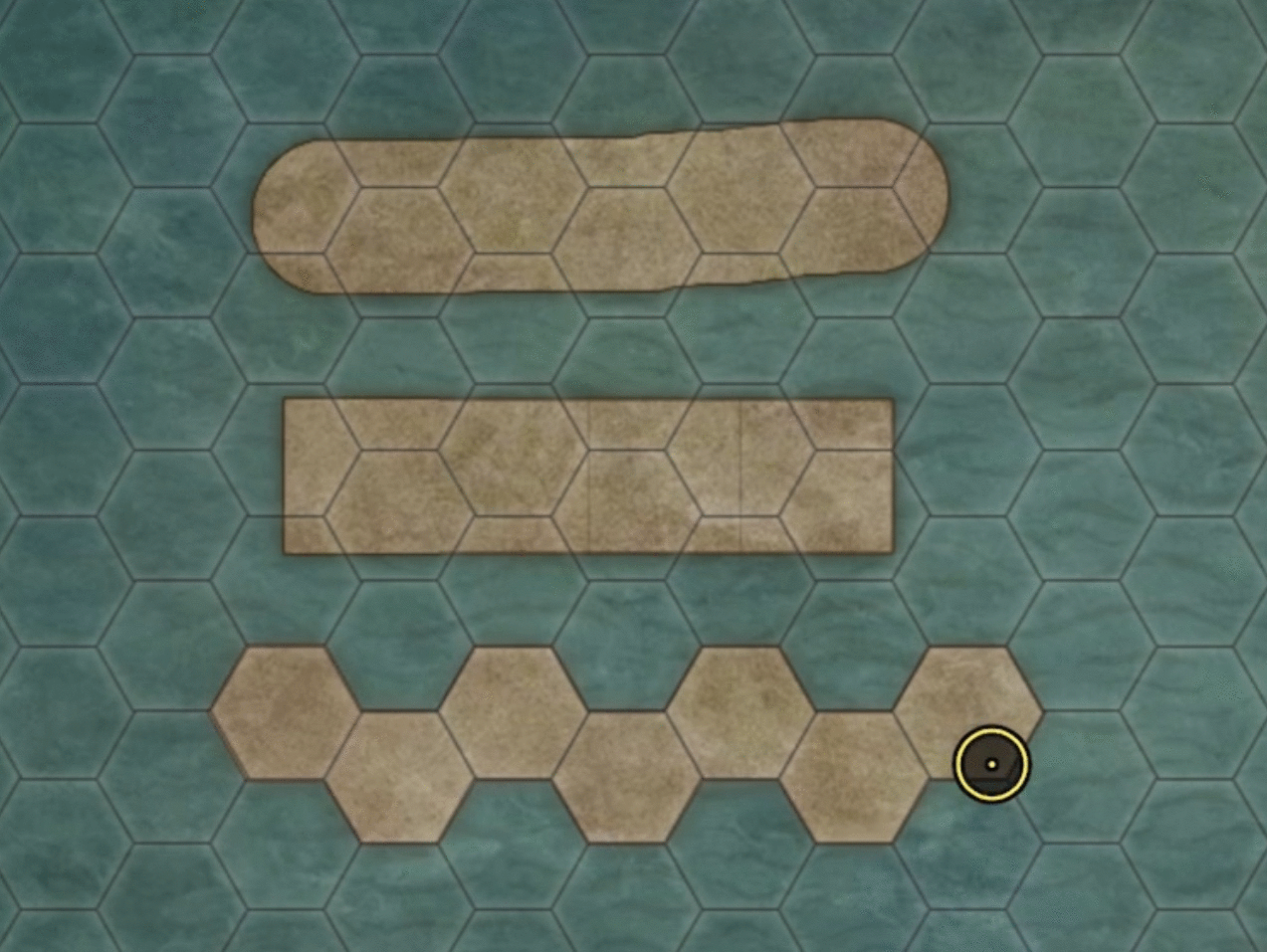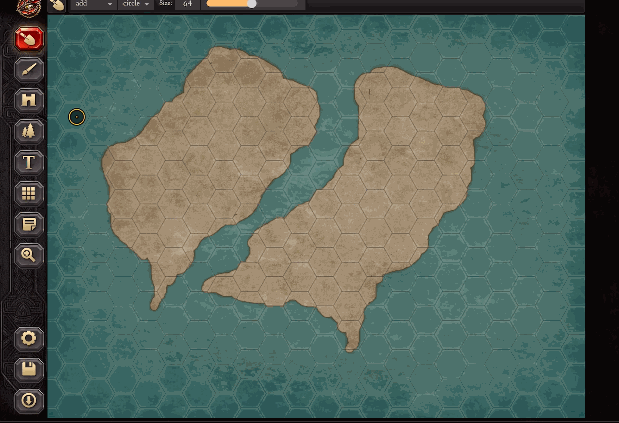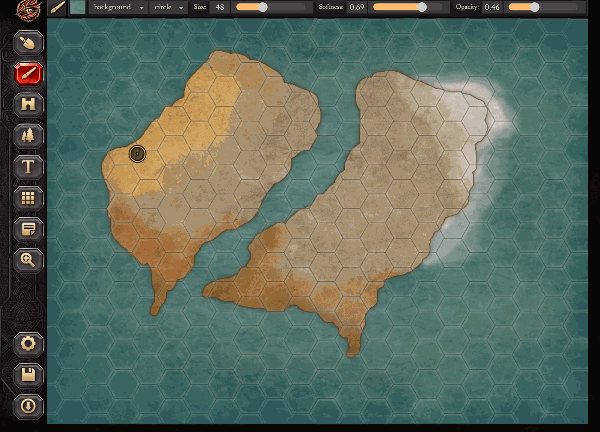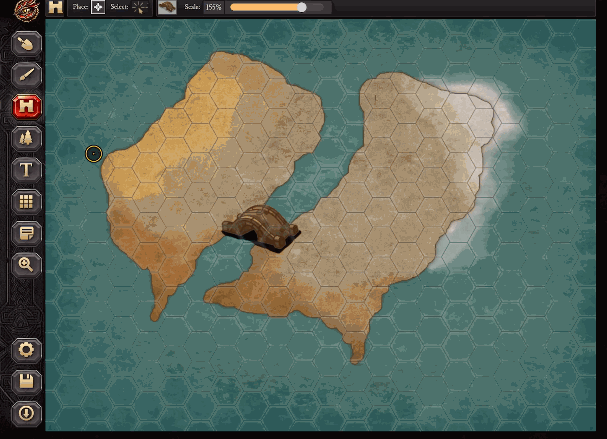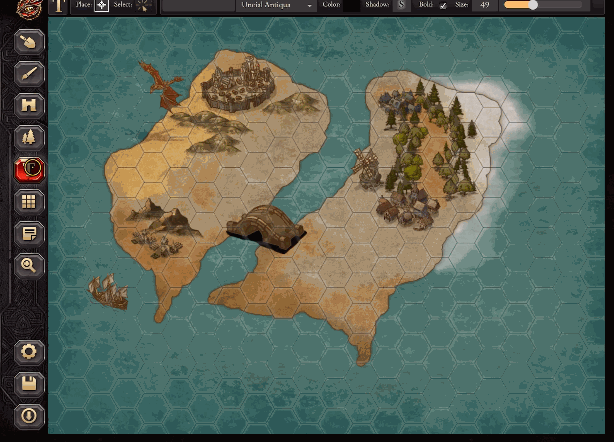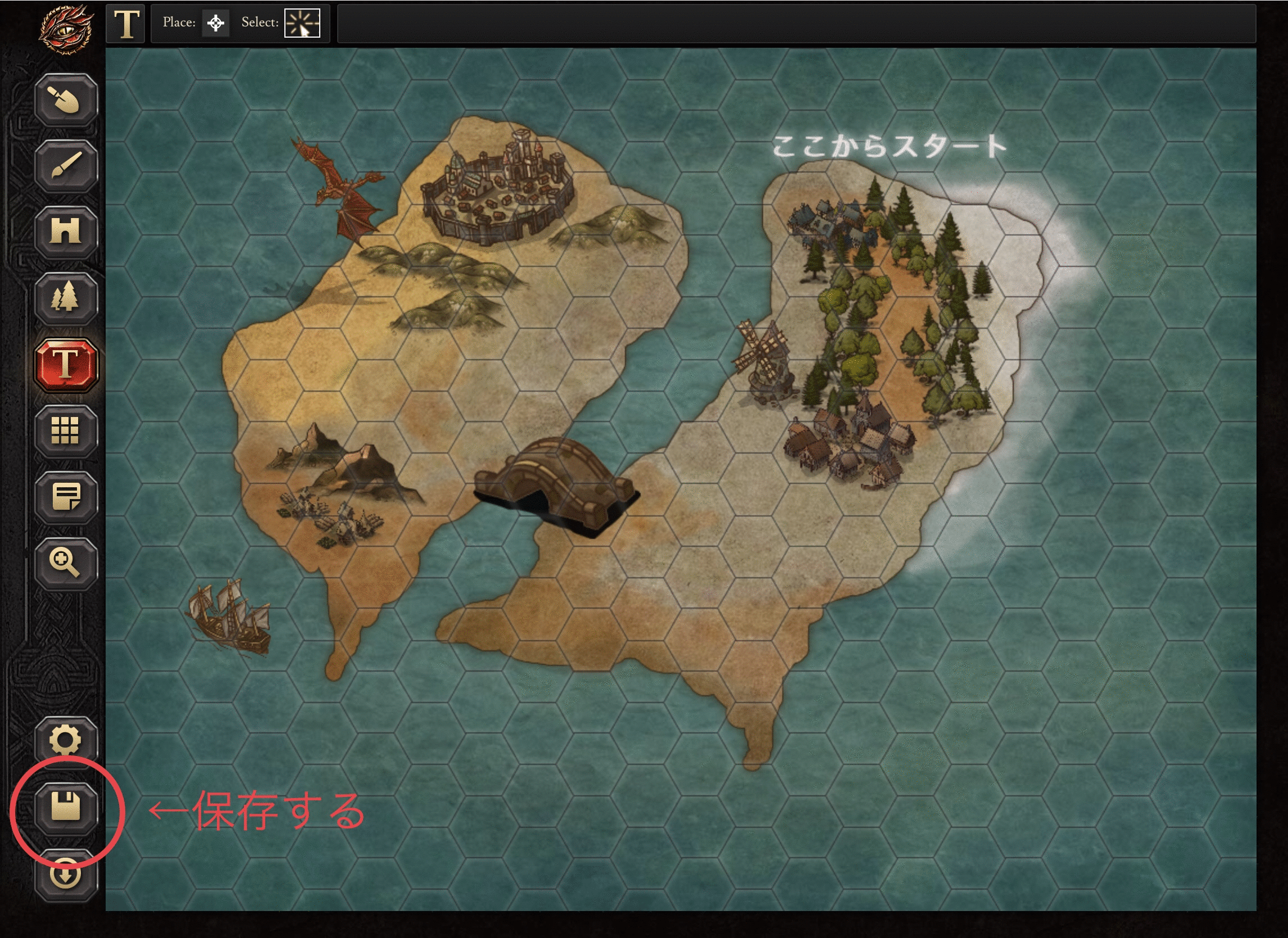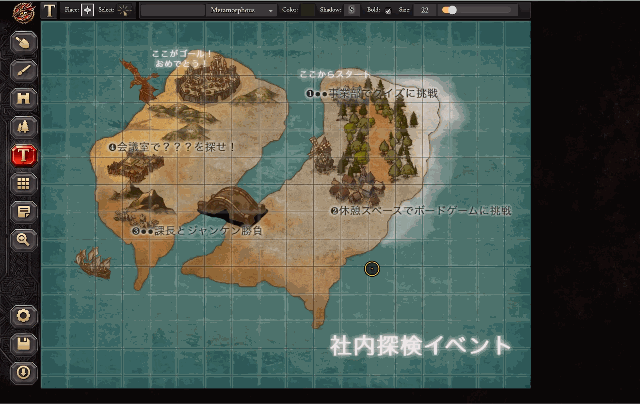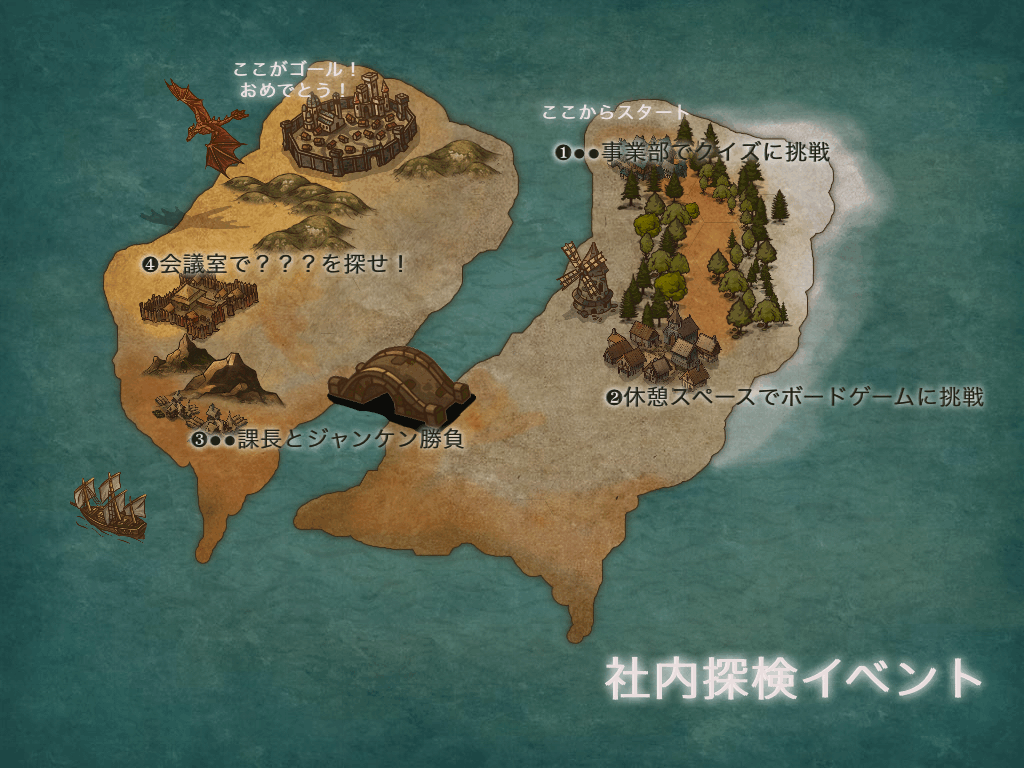ファンタジーの世界に出てくるような地図をテンプレートを配置していくだけでも綺麗に作れるサービスなんだ。
「INKARNATE」の魅力とできる事
使い方は簡単。豊富なテンプレートを選んでマウスで配置していくだけであっという間に本格的なファンタジー地図が出来上がります。作成途中のデータも保存でき、完成したら画像ファイルで書き出すことも可能です。用意されているパーツがとても雰囲気ある素材ばかりなので、ファンタジー好きにはたまらない見た目に仕上げることができます。
「INKARNATE」の始め方と機能紹介
1.メールアドレスを登録してアカウントを作成
「INKARNATE」は無料で使うことができます。本格的なマップを製作したい場合などは有料版もありますが、無料版でも十分な機能が提供されています。
まずはトップ画面右上のSign Upをクリック。
メールアドレスとパスワードを設定する画面で入力をし、Sign Upボタンを押せば会員登録ができます。次回からはLog inページから入れば、アカウントページで今まで作った地図をいつでも保存・編集することができます。
2.新しい地図を作る
ログインをして上部の「CREATE」をクリックします。既に海がベースとなったキャンパスが広がるので、まずは自由に大陸を描いていきましょう。以前作ったデータがあれば、サムネイルが表示されているはずですので「EDIT」でつづきから編集もできます。
大陸をうまく描くコツ①筆の形を変えて塗る
ここで、なんだかイマイチそれっぽくならないなぁという場合は、上部スコップマークの右側に3種類の描画モードを切り替えてみるのも便利です。
- circle・・・初期モードの円形でフリーに描画
- block・・・方眼状のマスに沿って描画
- hex・・・六角形状のマスに沿って描画
「block」モードか「hex」モードで大まかに描き、「circle」モードの筆サイズを「size」で調整しながら細かい部分を塗って行くとそれっぽくなります。
大陸をうまく描くコツ①陸や海の色を変える
赤土っぽい土地や砂漠のような土地、寒そうな海など、少し色付けをするとより世界観が出ます。オススメは「Softness」をあげてうっすらと色重ねていくと、自然な仕上がりになります。
3.オブジェクトを配置する
このアイコンをクリックすると建物など人工物や架空生物のオブジェクトを配置・移動できるモードに切り替わります。橋や街などのイラストが多数用意されていますので、好きなものを選んでサイズや向きを調整してみましょう。
このアイコンをクリックすると木や山など自然物を配置・移動できるモードに切り替わります。同じような形の木ですが、連続してランダムに配置してくれて森のように自然に見せてくれます。まとめて選択して傾けたり移動したりも可能です。
4.テキストの挿入
のアイコンでテキストモードに切り替えたあと、配置したい場所をクリックしてテキストを入力しましょう。上部メニューで色や影の指定、サイズの変更、字体も(選択肢は多くありませんが)変更可能です。
5.作成した地図の編集結果を保存する
ここまでのデータを保存する場合は左下のをクリック。次回ログイン時に再開できます。
6.完成データを画像として保存する
このままダウンロードするとマス目が残ってしまうので、をクリックしてモードを切り替え、上部の「Opacity」の値を0にします。一番左下の
アイコンをクリックするとJPG画像が表示、若しくは自動ダウンロードされます。
冒険に出かけたくなるような、そんな地図が手軽にできる「INKARNATE」の使い方と便利機能を紹介しました。ファンタジー好きの遊び心をくすぐるような地図を、是非活用してみてください。
「INKARNATE」まとめ
- 会員登録するだけで無料で使える
- ファンタジー世界を手軽に表現できる素材が豊富。マウスだけでも本格的に作成
- 影付きテキストも入力できる
- 編集途中で保存ができる
- JPG画像で保存可能