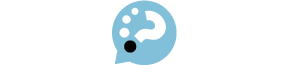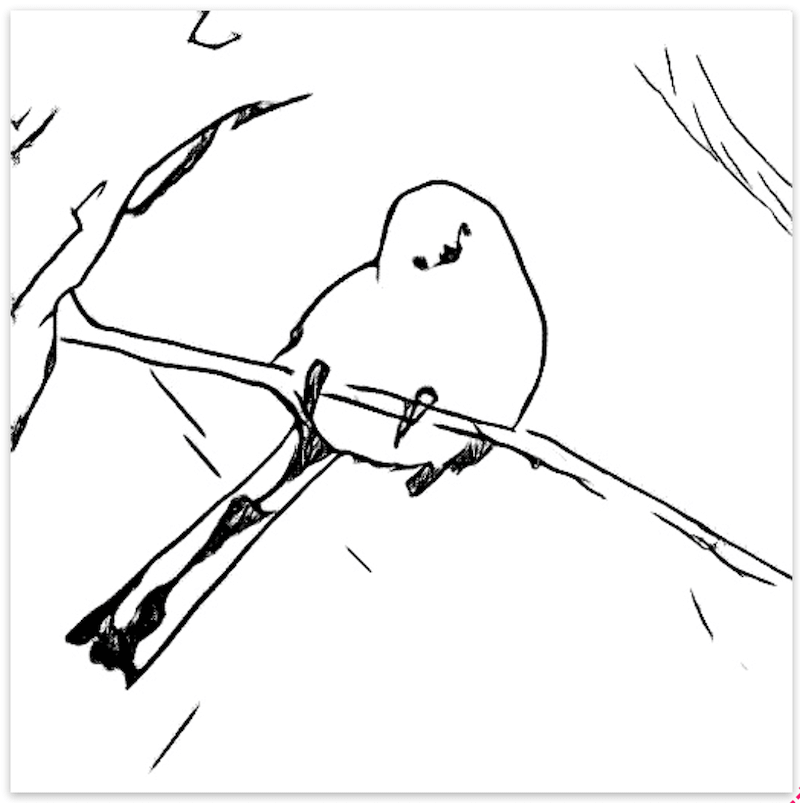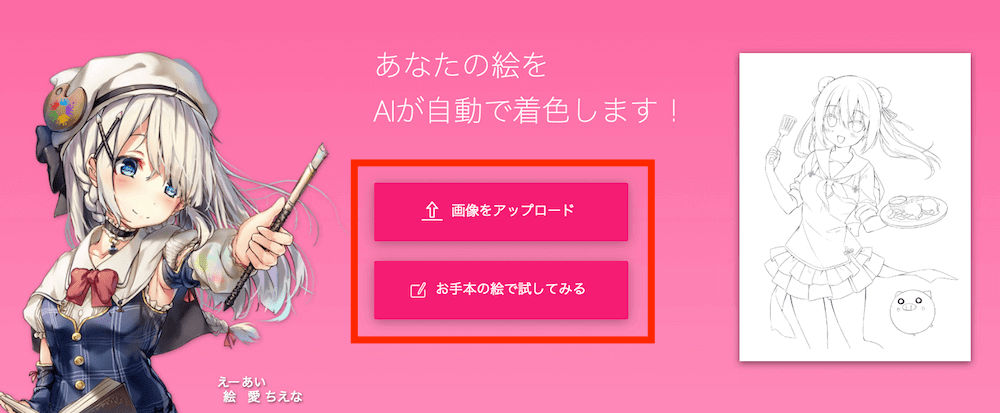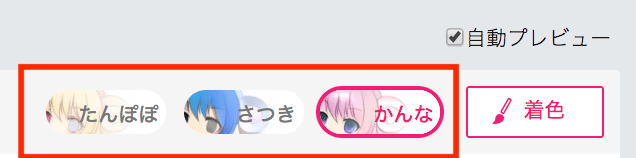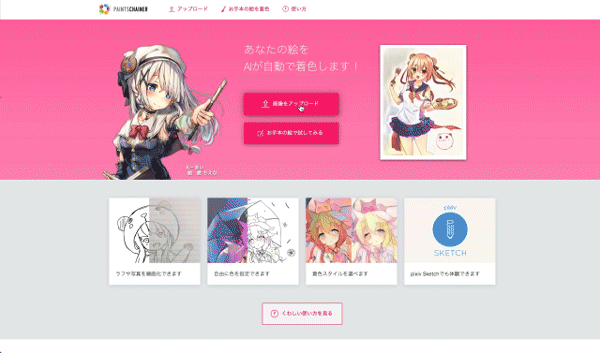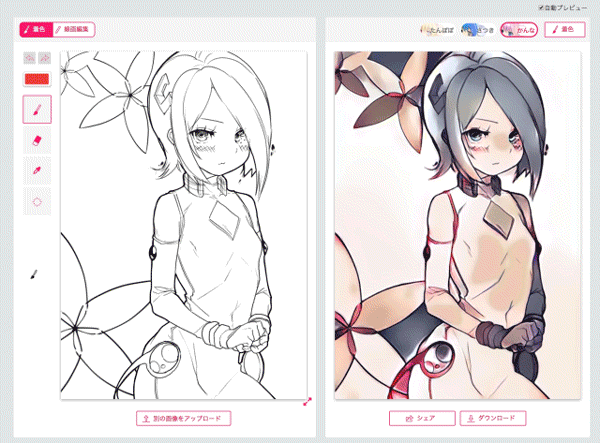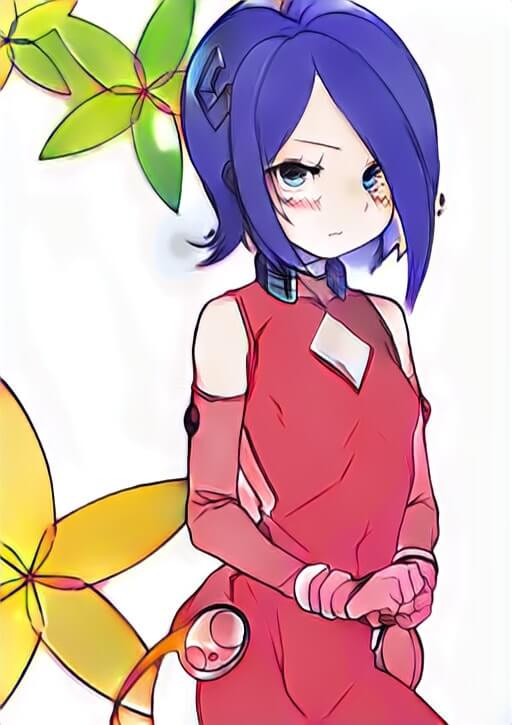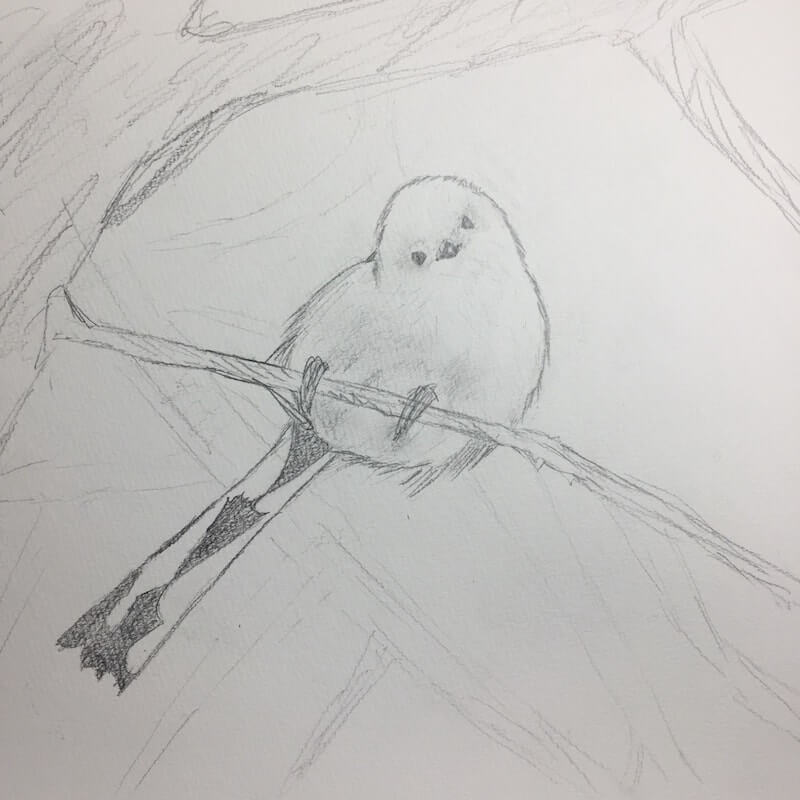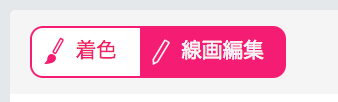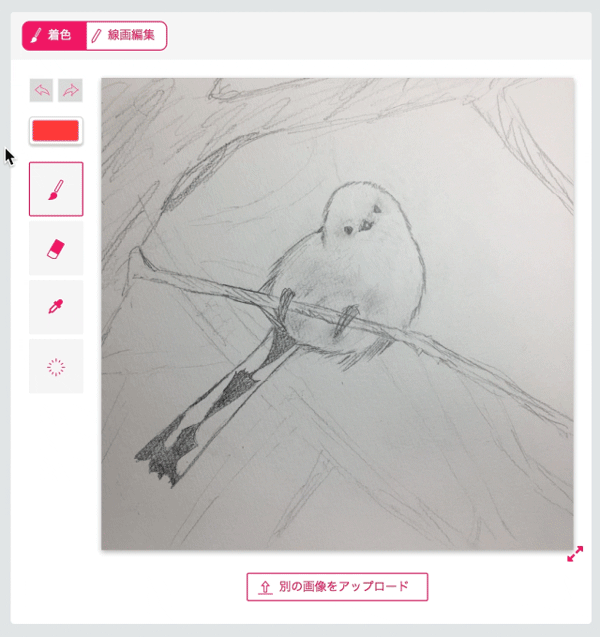PaintsChainer圧巻の自動着色クオリティ!
PaintsChainerを使えば、画像をアップロードするだけでAIが自動で着色を行ってくれ、簡単にオリジナル絵を完成させることができます。
着色してくれるAIには名前が付けられていて、「絵愛ちえな」ちゃんというかわいいオリジナルキャラクター。
1. プロ顔負け?!AIによるハイクオリティな自動着色
AIの自動着色と聞くと、大して上手くペイントしてくれないんじゃ…と思うかもしれません。
ですが、PaintsChainerの自動着色のクオリティはかなりのもの。
筆者が初めて使用したときは、驚きの声をあげてしまったほどです。。
実例を見た方が早いですね。
こちらが着色前の線画サンプル。
PaintsChainer「pixiv Sketch・Pawoo『絵愛ちえなちゃんイラスト企画』大賞作品」より
そして、これがAIによる自動着色結果です。
おおお…。レベルが高過ぎます…!
しかも、これだけのツールが無料で使えるんだからびっくりです。
2. 自動着色だけでなくペン入れ機能もあり
PaintsChainerではAIによる自動着色だけでなく、ラフ画のペン入れを行うこともできます。
例えば↓のような鉛筆画をアップして、
線画モードに切り替えれば…
こんな風に自動でペン入れを自動で行ってくれます!
PaintsChainerの使い方|自動着色
PaintsChainerの使い方を、「自動着色」と「ペン入れ」のそれぞれの機能に分けて解説します。
といっても、使用方法はとても簡単ですよ!
まずは自動着色から。
1. 好きな画像をアップロードする
トップ画面中の「画像をアップロード」から、自動着色したい画像をアップしましょう。
お試ししたい時は、「お手本の絵で試してみる」でもOKです。
2. 画像アップだけで即自動着色!ペイントイメージは3種類から選べる
画像をアップすると、編集画面に移動し、すぐに自動着色が行われます!まるで人の目で確認してるみたいに書いてくれます。
着色のタッチは3種類の中から選ぶことができ、それぞれ違ったイメージを楽しめますよ。
好みのタッチを選びましょう。
3. 着色を編集する|線を引くだけでAIによる自動補正
画像アップだけで即自動着色をしてくれるのですが、もちろん後からペイントを編集することも可能です。
編集画面左でカラーを指定して、修正したい箇所に線を引っ張れば、AIが修正すべき最適な範囲を判断して着色を行ってくれます!便利だ。。
ちなみに、右上「自動プレビュー」のチェックを外すと、「着色」をクリックしないと修正されないよう切り替えられます。
ダウンロードする
編集が終わったら、「ダウンロード」をして保存ができます。
ファイル形式はJPGです。
ど素人の筆者でも、それらしいペイントを施すことができました。
PaintsChainerの使い方|ペン入れ
続いて、鉛筆画・ラフ画にペン入れをしてもらう方法をご紹介。
画像をアップロードするところまでは同じですので、その続きからになります。
今回は↓のような野鳥「シマエナガ」の鉛筆画に線入れをしたいと思います。
1. 「線画編集」モードに切り替える
通常の編集画面は「着色」モードになっています。
まずは「線画編集」モードに切り替えましょう。
画面左上から切り替えることが可能です。
2. 線画のタッチを選んで反映させる
「線画編集」モードにすると、「パンダ」、「しろくま」という選択肢が出てきます。
線画のタッチは2種類用意されていて、この「パンダ」か「しろくま」か好きなタッチを選びましょう。
「ペン入れ」をクリックすることで、すぐに自動で線入れが完了!スピーディー。
「PaintsChainer」は、2017年1月のサービス公開時にTwitter等で大きな反響のあった、オンライン線画自動着色サービスを運営するIoT関連ベンチャー企業のPreferred Networksが提供する、AI(人工知能)が絵を自動で着色・Paint(ペイント)してくれる無料ツールです。2018年8月時点での最新モデルです。無料で試せるので自分にあったpaintのヒントを見つけてみては。このページでスゴワザヒントあるかもです。
【IT記事を閲覧して人が良く見るサイト】
・動画・WEB・PDF・YouTubeの校正なら校正ツール アカポン
・校正ツールの比較なら校正ツール 比較サイト
・制作に特化したタスク管理ツールならタスク管理ツール クリエイトクラウド
・タスク管理ツールの比較ならタスク管理ツール 比較サイト