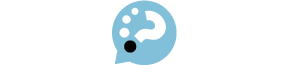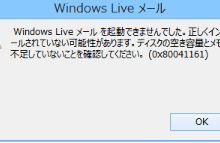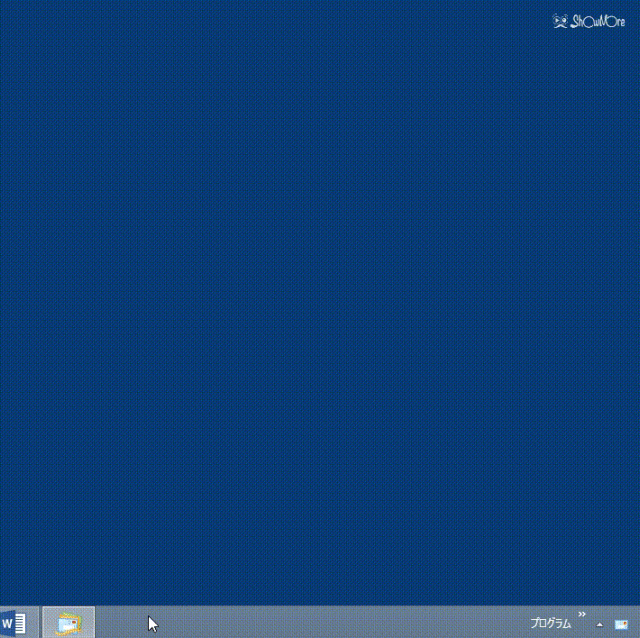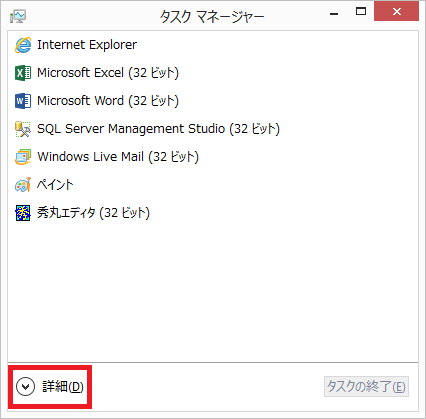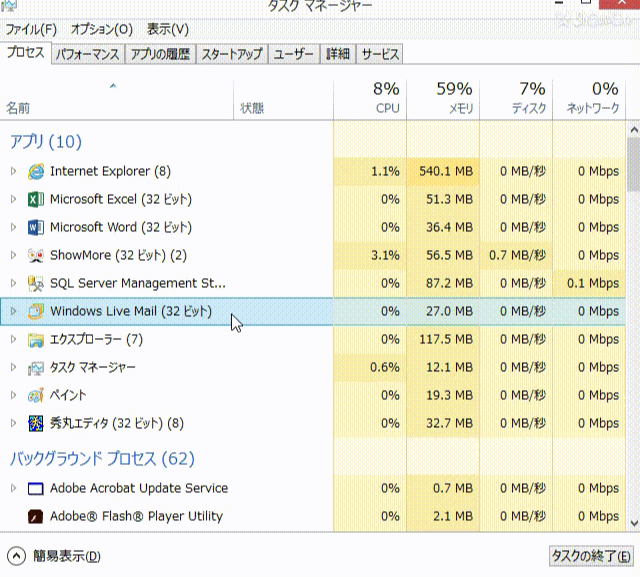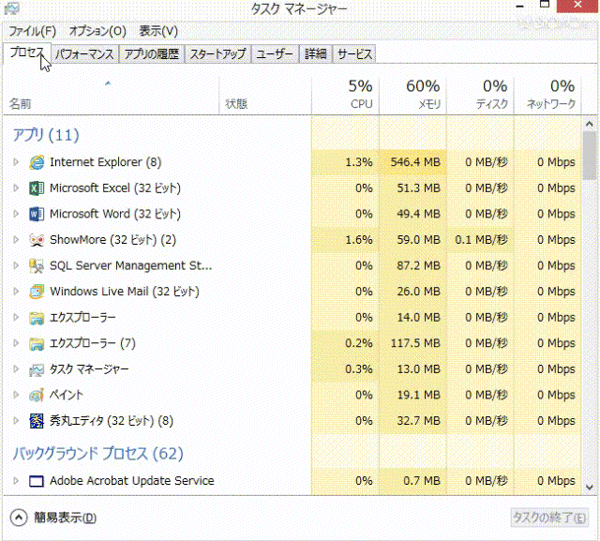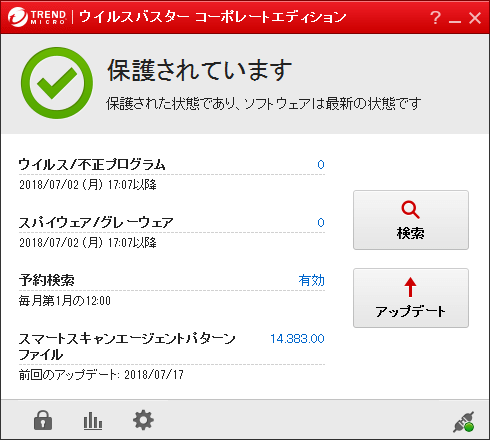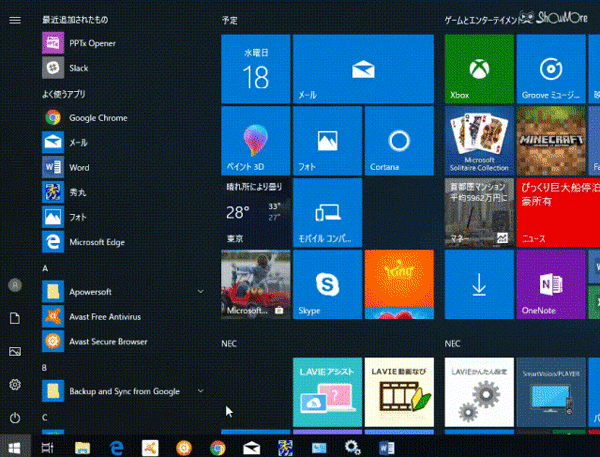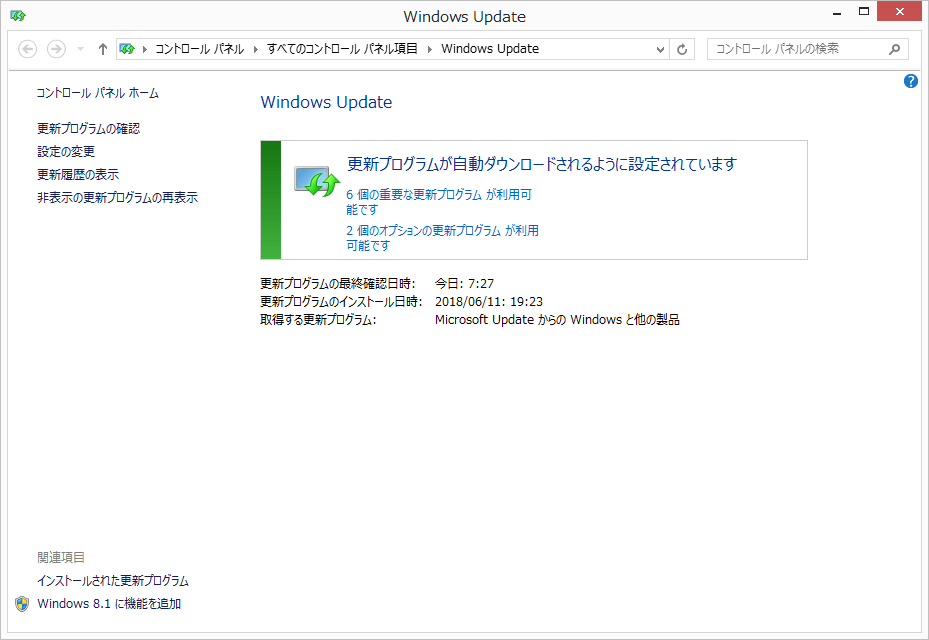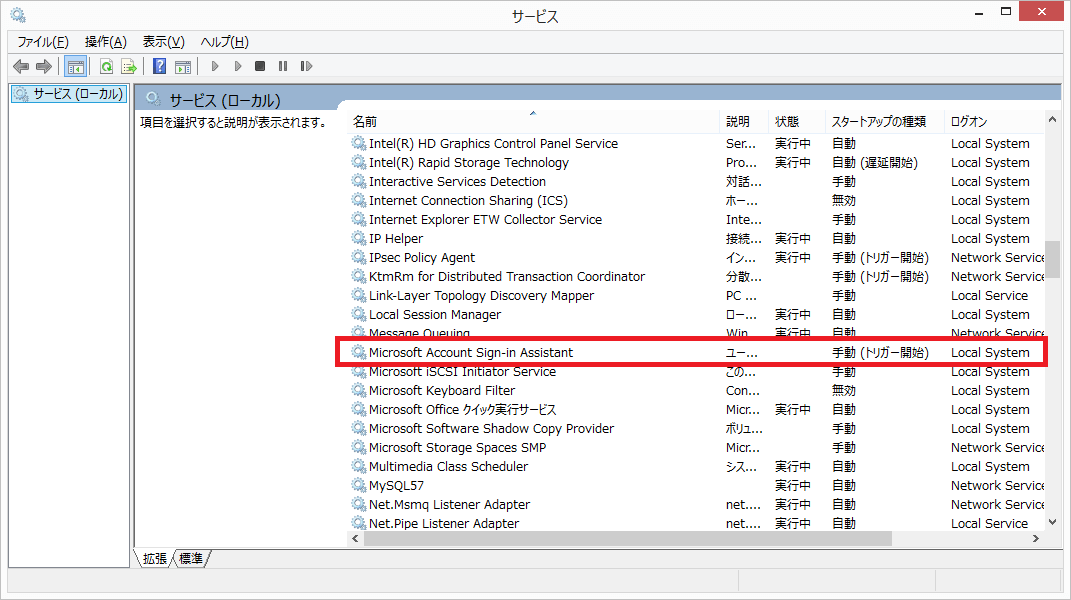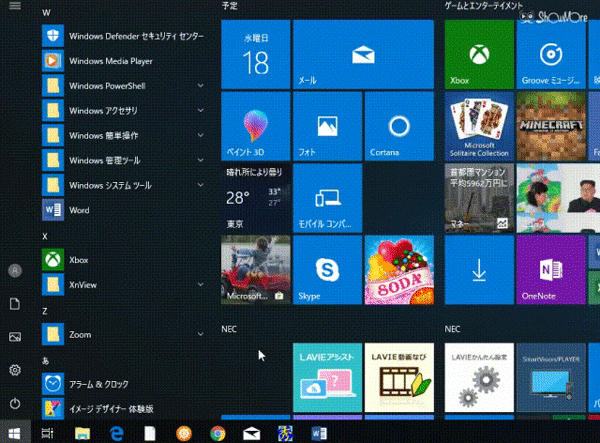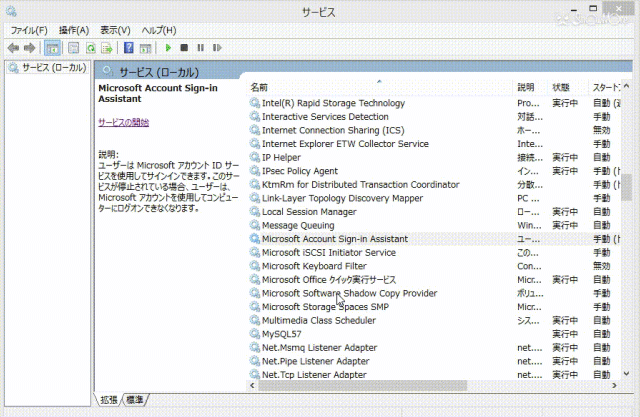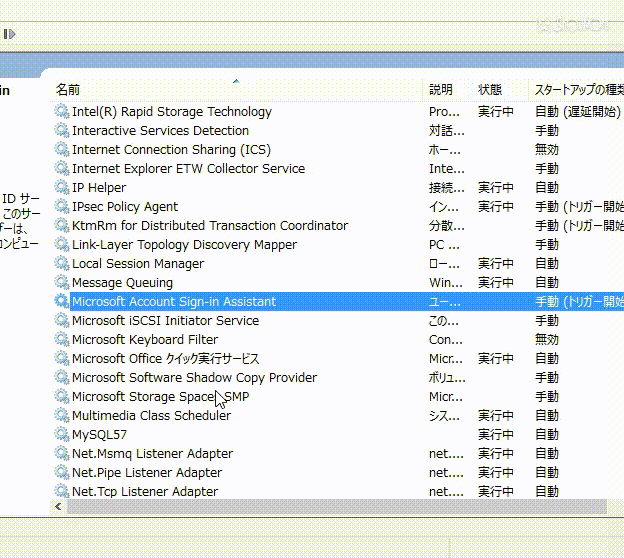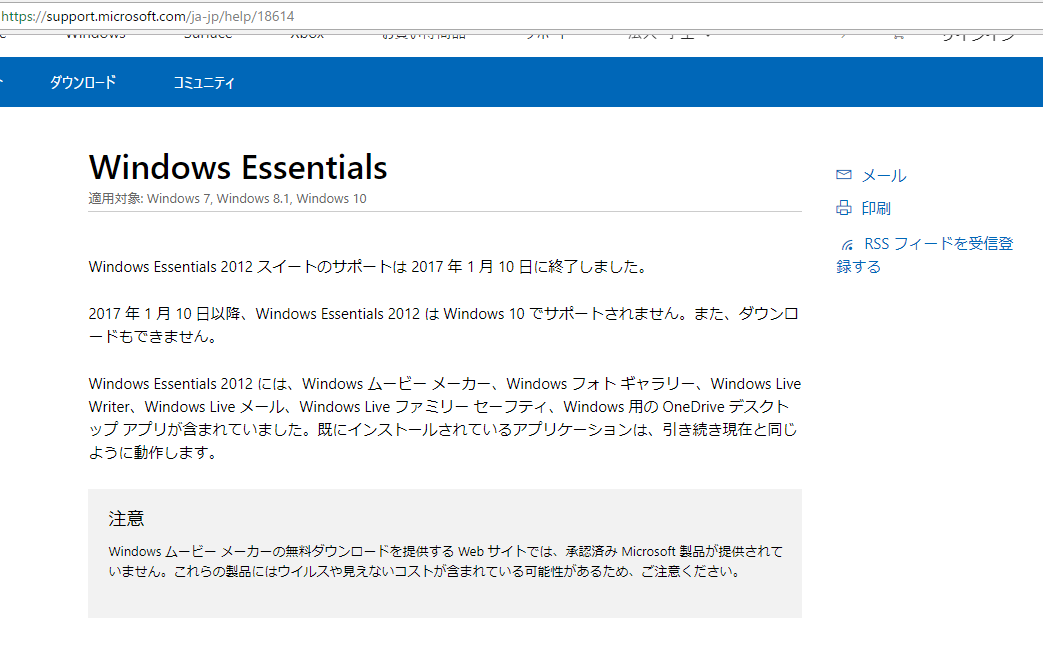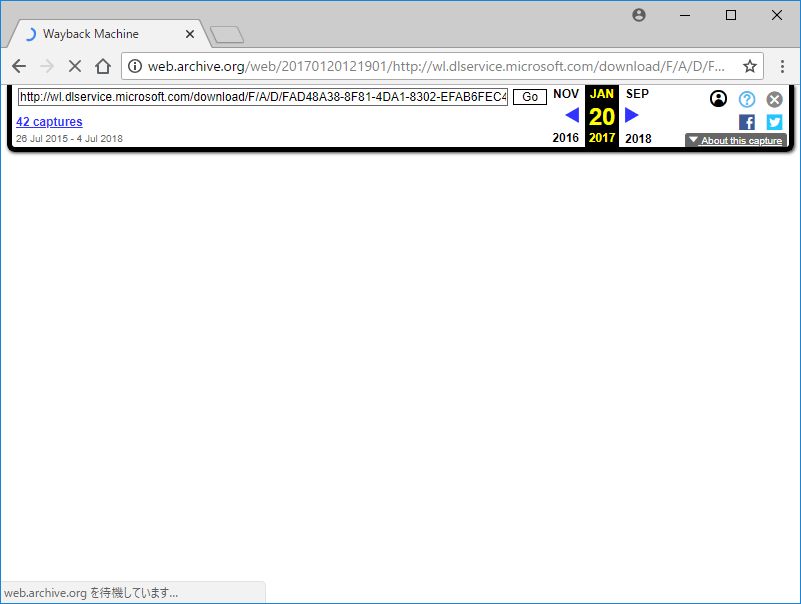【よく見られるエラー】
「Windows Live メールを起動できませんでした。正しくインストールされていない可能性があります。ディスクの空き容量とメモリが不足していないことを確認してください。(0x80041161)」
他にもメールの送受信中に応答が無くなることや、ソフトがフリーズしてしまうなどの現象も見られています。そこで今回は、Windows Live メールを正常に起動させるための復旧方法について5つの方法で説明したいと思います。
時間を少しおき起動する
修復方法で最初に試してほしいのがソフトの再起動です。そのためには一旦ソフトを完全に終わらせる必要がありますよね。
画面上では終了しているように見えても、内部プロセス(ソフトの動き)が残っている場合があるので、次の手順ですれば終了できます。
1. タスクマネージャーの「プロセス」から終了する
Windowsのタスクバーを右クリックしてタスクマネージャーを起動してください。
※「Ctrl」+「Alt」+「Delete」キーでもできます。
「プロセス」タブが出ない場合は、左下の「詳細」で詳細表示に切り替えができます。
「プロセス」タブの「Windows Live メール」を右クリックして「タスクの終了」を選択すればプロセス終了です。
2. タスクマネージャーの「詳細」から終了する
「詳細」タブの「wlmail.exe」を右クリックして終了することもできます。
プロセスの終了が確認できたら、もう一度Windows Live メールを起動してみましょう。
もしこれでも復旧しない場合は、パソコンの再起動も試してください。
ウイルス対策ソフトとの関連性を調べる
Windows Live メールが起動できない原因のひとつに、パソコンに常駐するウィルスソフトの影響も考えられます。
関連性を調べるにはウィルスソフトを無効にして、Windows Liveメールが起動できるかどうかですぐに確認できます。
もしここで起動できれば、ウィルスソフトの保護機能が邪魔をしている可能性があります。ソフトによって多少違いがありますが、設定画面で「ブロックされたプログラム」や「無効状態」になっているなら設定変更をしてみましょう。
※セキュリティソフトを停止させる場合は、パソコンのセキュリティ性能が低下しますのでご注意ください。また設定方法がわからない場合は、セキュリティ対策ソフトのメーカーにお問い合わせください。
Windows 更新プログラムを最新にする
次にWindowsの更新プログラムが最新になっているか確認してみましょう。Windows Updateを自動更新にしていない場合、古いプログラムの影響でWindows Live メールが起動しない可能性があります。
Windows10の場合は「スタートメニュー」→「設定」→「更新とセキュリティ」の順でWindows Updateを起動することができます。
※Windows Updateの操作方法はOSバージョンによって異なります。
Windows 7・・・「スタート」 →「すべてのプログラム」 →「Windows Update」→「更新プログラムの確認」
Windows 8・・・「Windowsキー」+「X」→「コントロールパネル」 →「システムとセキュリティ」→「Windows Update」
Windows Updateで更新プログラムが見つかったら、インストールを行いもう一度Window Live メールの起動を確認してみましょう。
Windowsの管理ツールを操作
ここまでの方法で起動しない場合、最も可能性が高いのは「Windows Live ID Sign-in Assistant」または「Microsoft Account Sign-in Assistant」というWindowsのサービスが停止しているのかもしれません。
これはパソコンのWindowsとマイクロソフトのユーザーアカウント紐づけるサービスで、Windows Live メールの起動で認証用に使っています。そのためサービスがまだ開始前の状態なのにWindows Live メールを立ち上げようとすると、エラーが発生してしまうのです。
以下の手順でサービスの状態を確認し、必要に応じて設定変更をしましょう。
はじめにコントロールパネルを開きます。Windows10の場合は「スタートメニュー」→「Windows システムツール」→「コントロールパネル」の順になります。
※簡単に起動するなら、「Windowsキー」+「R」を押して「CONTROL」と文字入力する方法があります。これは全OSバージョン共通なので覚えておくと便利です。
「管理ツール」 →「サービス」を開き、一覧の中の「Windows Live ID Sign-in Assistant」もしくは「Microsoft Account Sign-in Assistant」の状態を確認してください。もしこれが実行中になっていない場合はクリック選択して「サービスの開始」を実行してください。
サービスの開始は、「ダブルクリック」→「プロパティ画面」→「開始」でも実行することができます。
上記の手順でサービスが実行中になったら、管理ツールを閉じパソコンを再起動させ、Windows Live メールを起動してみましょう。
ソフトを再インストールする
ここまでの手順で復旧できない時は、Window Live メール自体のファイルが壊れているのかもしれません。この場合、通常であればソフトのアンインストール&インストールを試すことになります。
しかし残念ながらWindows Live メールは2017年1月にマイクロソフトのサポートが終了となり、再インストールできない状態です。
でも私のように「どうしてもWindows Live メールを使いたい!」と思うかたも多いと思います。そこでここでは過去のプログラムを保存しているサイトをご紹介します。これは実際に私のWindows 8マシンにもインストールできました。ただしマイクロソフトの公式サイトではないのでご注意下さい。
※マイクロソフトのサポート対象外になるので、ご利用は自己責任になります。
【IT記事を閲覧して人が良く見るサイト】
・動画・WEB・PDF・YouTubeの校正なら校正ツール アカポン
・校正ツールの比較なら校正ツール 比較サイト
・制作に特化したタスク管理ツールならタスク管理ツール クリエイトクラウド
・タスク管理ツールの比較ならタスク管理ツール 比較サイト