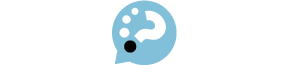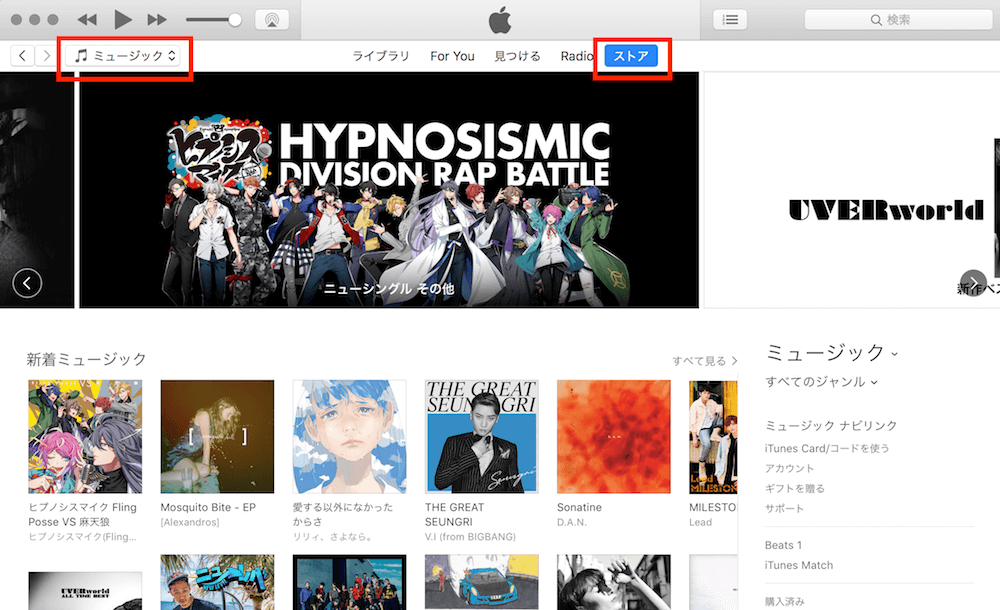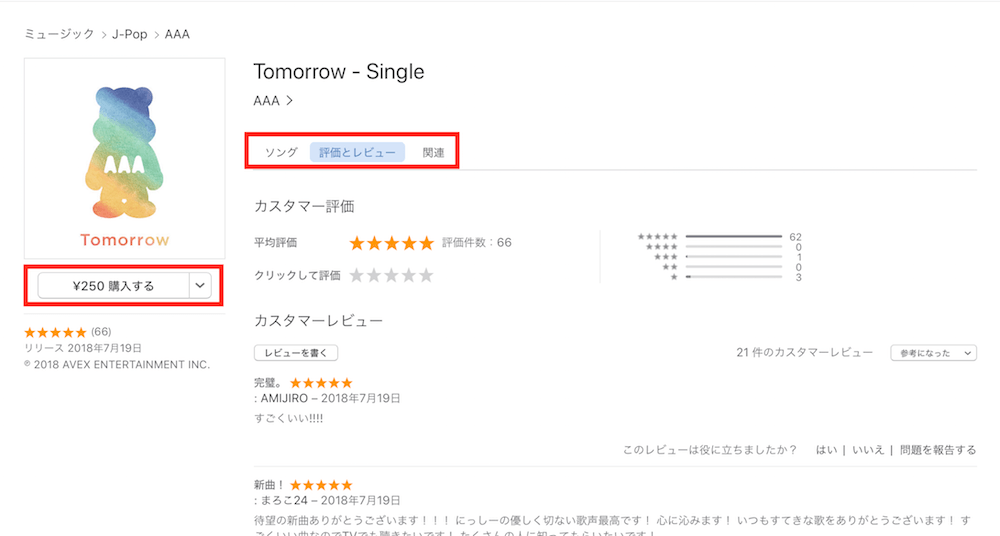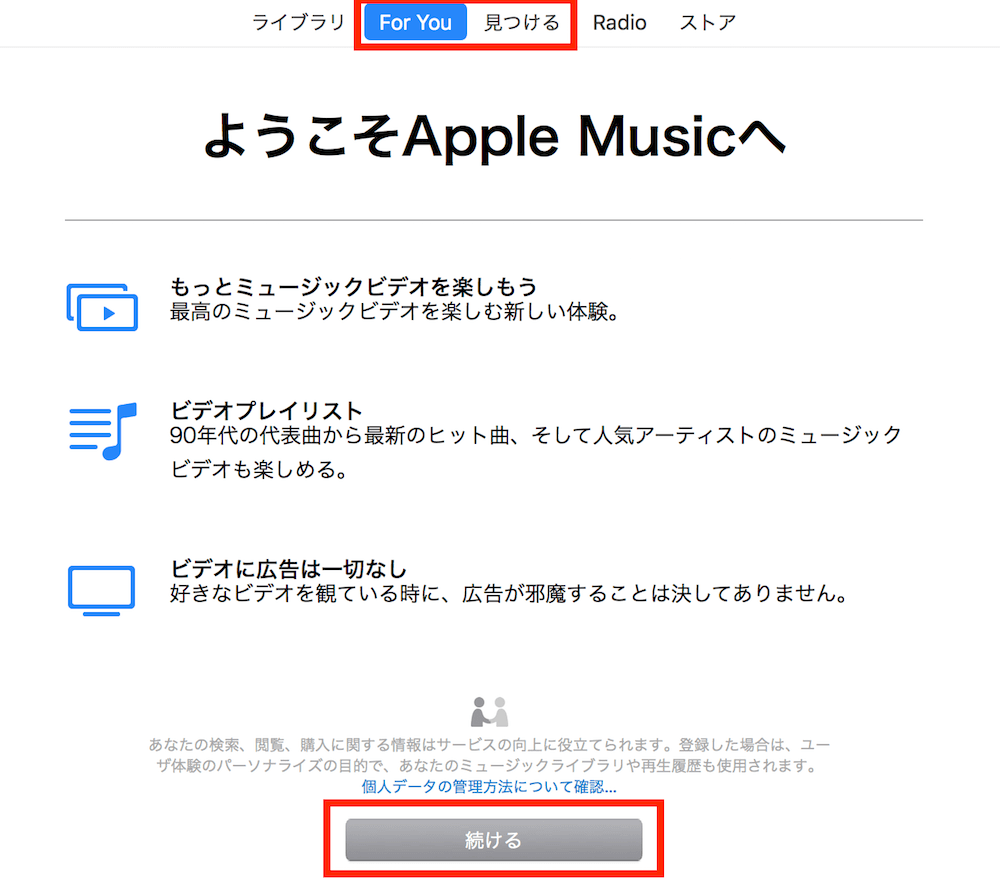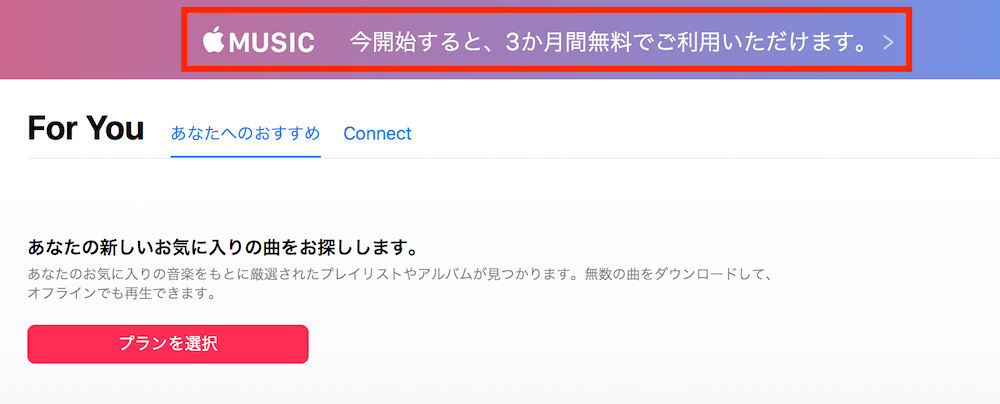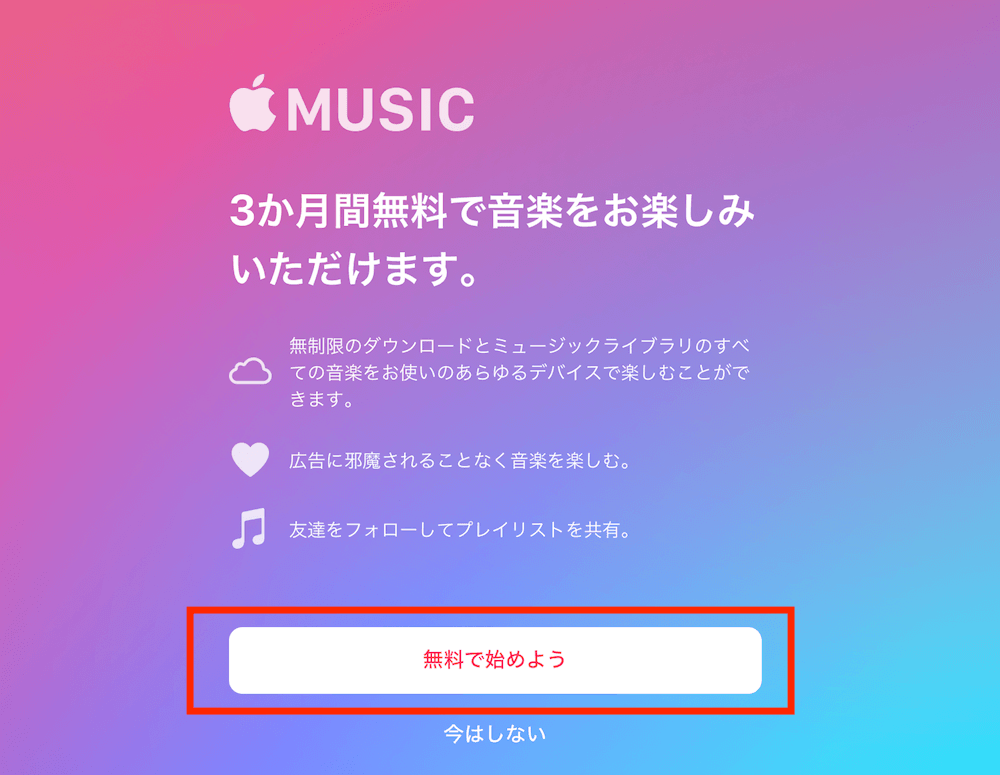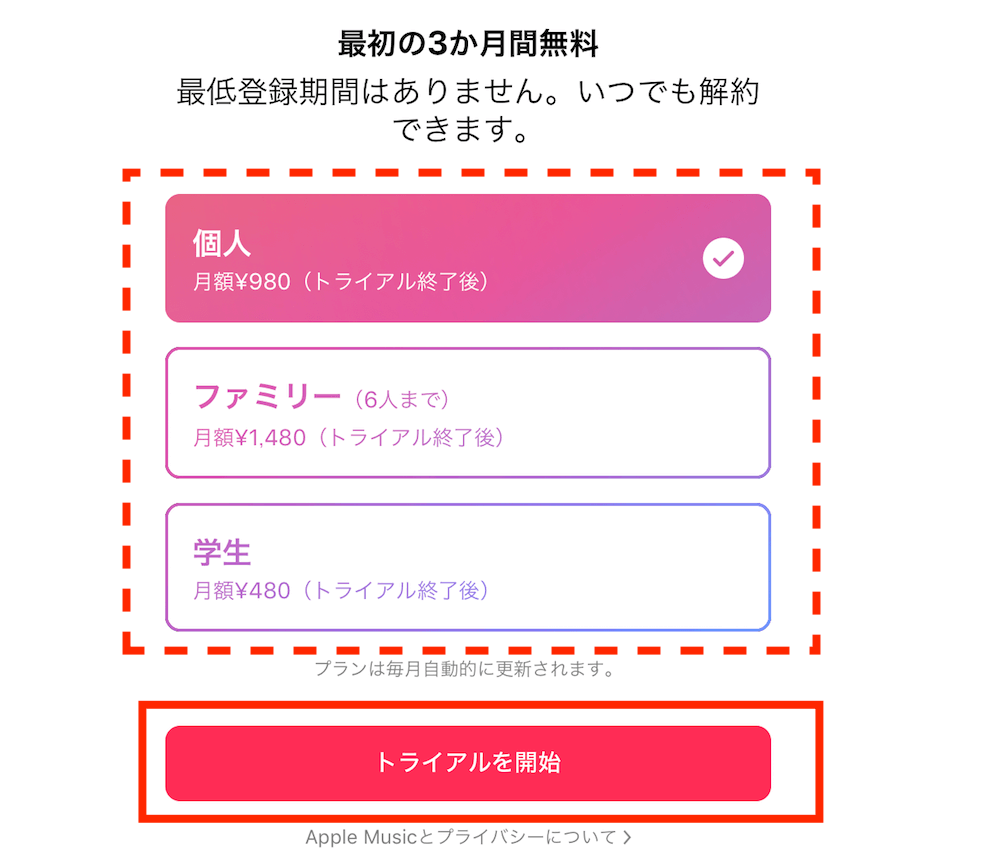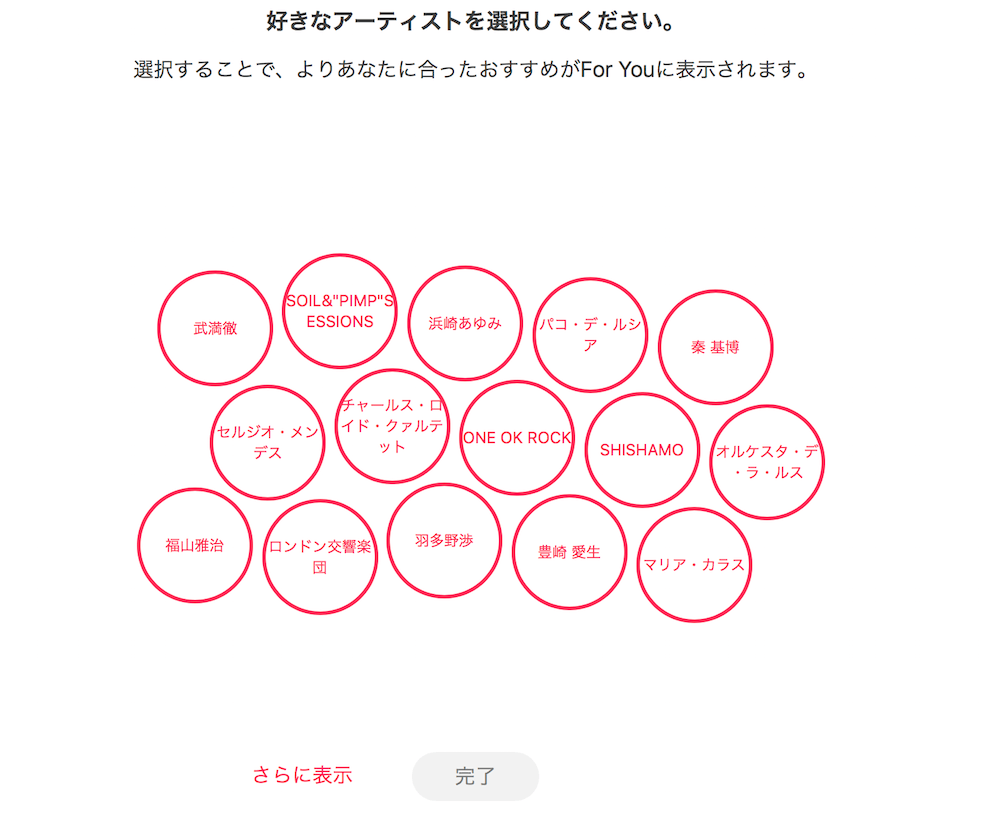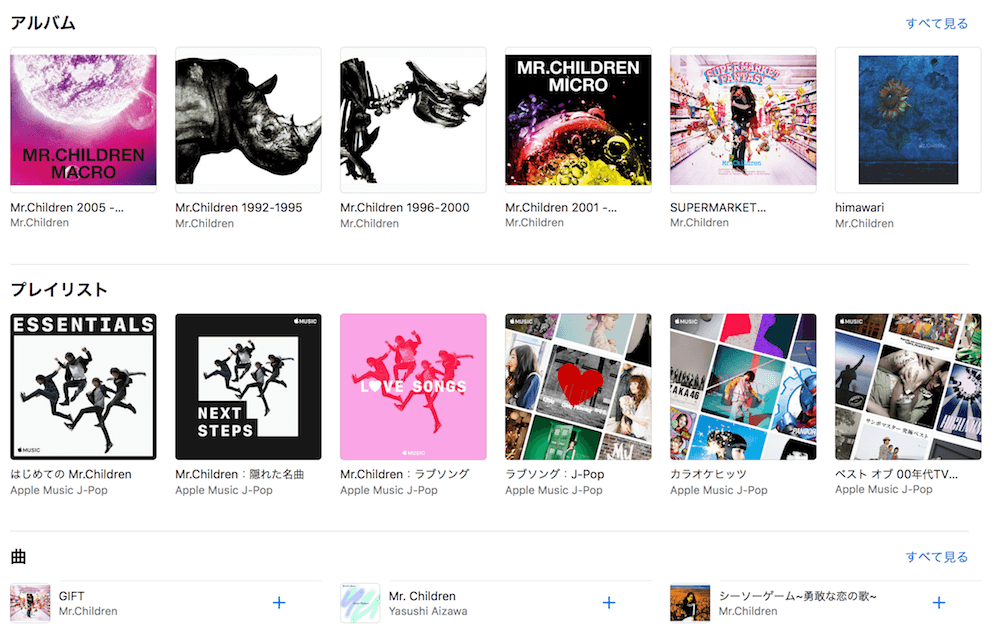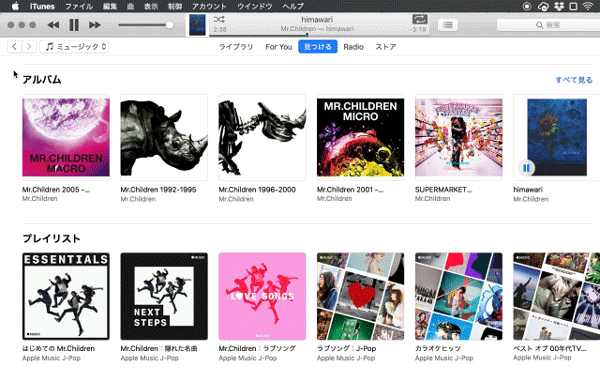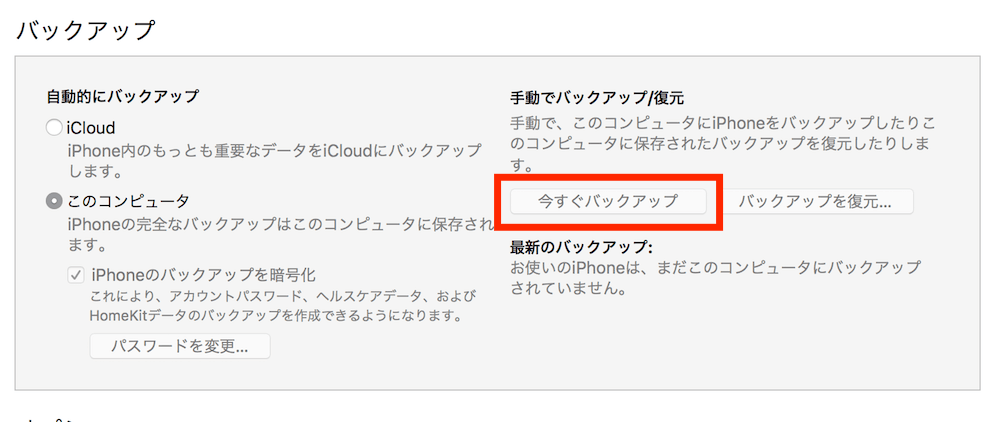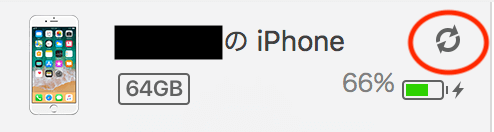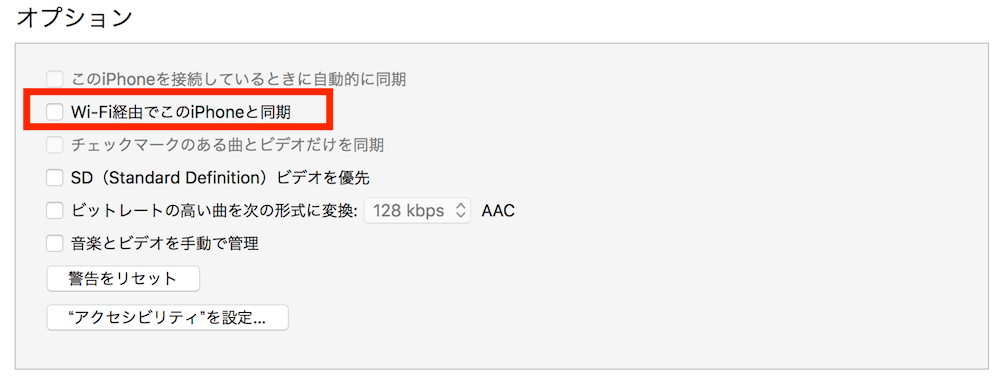アップルが開発・配布しているメディアプレイヤー「iTunes(アイチューンズ)」。
iTunesを利用すれば、好きな音楽や映画などをダウンロードしたり、プレイリストも簡単に管理することができたりして、とっても便利なソフトです。
パソコンだけでなく、スマートフォンやiPodなどと同期することで作成した音楽リストをどこでも視聴できる!
音楽配信サービス「Apple Music」を利用すると、3ヶ月間無料で様々な音楽を再生し放題!
そんな便利なiTunesの使い方をまとめてみました!
iTunesダウンロードとインストール方法
まずはItunesをパソコンにダウンロード・インストールする方法をご説明。
itunesをダウンロードする
以下の公式ダウンロードページにアクセスします。
URL:https://www.apple.com/jp/itunes/download/
自分のパソコンに合わせて、32bitまたは64bitの【今すぐダウンロード】をクリックし、ファイルを保存してください。
ダウンロードはこれでOK! 次にインストールです。
itunesをインストールする
ダウンロードしたファイルの実行
上記で保存したファイルをダブルクリックして実行すると、【iTunesへようこそ】という画面が表示されるので、【次へ】をクリックします。
インストールオプションの設定
・ショートカットを作成したくない、規定のプレーヤーとして使用したくないという場合はその項目のチェックを外します。
・規定のiTunes言語が日本語になっているかを確認します。
・インストール先フォルダは、特にそのままで大丈夫です。
インストールが終わったら【完了】をクリックします。
itunesを立ち上げる
デスクトップにiTunesのアイコンが生まれるので、ダブルクリックして立ち上げます。
iTunesのソフトウェア使用許諾契約が表示されるので、読んだ後に【同意する】をクリック。iTunesが起動し、関連情報をライブラリに表示することへの同意を求められるので、ここも【同意します】をクリックしてください。
これでiTunesを使う準備が整いました!
音楽やムービーを購入する方法
iTunesの楽しみ方はいろいろとありますが、やはり「Itunes Store」は外せません。
Itunes Storeにはたくさんの楽曲や映画がズラリ。好きなミュージック・ムービーを購入して楽しみましょう!
itunes Storeにアクセスする
iTunesの上部左にあるドロップダウンメニューから【ミュージック】【ムービー】などを選択し、右にある【ストア】をクリック。
iTunes Storeにサインインします。
Apple IDアカウントを持っていない人は、ここで新規登録してください。
好きな楽曲・ムービーを探す・購入する
ストアの中から好きな曲・ムービーなどを探しましょう。
検索する場合は右上の検索ウインドウにアーティスト名やタイトルなどを入れてください。
気になる楽曲・映画などのアイテムがあれば、クリックして概要やレビューを参照することができます。
購入前の試聴も可能(【ソング】から曲番号にカーソルを合わせて▶︎をクリック)。
購入したいアイテムが決まったら、【購入】ボタンをクリック。
iTunes Storeではアルバムごと購入することもできるほか、1曲ずつ購入もできます!
支払い方法はクレジットカードやデビットカードのほか、App Storeギフトカードなどのストアクレジットにも対応。
購入手続きが完了したらダウンロードされ、すぐに再生することができます。いつでも気軽に購入できるのがいいですよね。
3ヶ月間の無料期間あり!
ストアでのダウンロード販売のほかに、「Apple Music」を利用すると様々なジャンルの音楽やビデオを定額で好きなだけダウンロード・ストリーミングできます。
Apple Musicは現在3か月のトライアル期間があり、その期間中はなんと無料で楽しめちゃいます!
Apple Musicにアクセスする
Apple Musicを利用する場合は上部メニューの【見つける】または【For You】を選択します。
上部のバナー【今開始すると、3か月無料でご利用いただけます】をクリックし、【無料で始めよう】をクリックします。
プランを選択する
プランを選択して【トライアルを開始】をクリックします。
家族など複数人で利用するなら、【ファミリー】プランがおすすめ!
サインインします。
請求先情報が登録されていない場合は、ここで登録を求められます。
好きなジャンル・アーティストを選択する
次に、好きなジャンルやアーティストの選択を求められます。ここで選んだジャンルやアーティストは【For You】に表示されるおすすめの目安になります。
好きなミュージックやムービーを探して視聴
あとはストアでの購入同様、検索などで好きな楽曲を探しましょう!
検索窓のドロップダウンメニューが「すべてのApple Music」になっているかを確認してください。
筆者の好きな「Mr.Children」で検索した結果は次の通り。
プレイリストもあり、また違った面から好きな音楽を楽しめます!
音楽やムービーはダウンロードもできますし、オンラインでそのまま再生することも可能です。
AppleMusicの利用を停止する
Apple Musicの3ヶ月の無料期間が終わると、自動で有料プランに移行します。有料プランに移行させないためには、自動更新の解除が別途必要です!
自動更新の解除手順は以下の通り。
- iphoneの設定
- Itunes StoreとApp Store
- Apple ID
- Apple IDを表示
- 登録
- Apple Musicメンバーシップ
- 登録をキャンセルする
データのバックアップ方法
iPhoneのデータ消去・故障など万が一の場合や買い替えの時のために、バックアップを取っておきたいですよね。
デバイスデータのバックアップもiTunesで可能なんです。
事前準備|itunesの自動同期を停止する
パソコンにiPhoneなどをつなぐ前に、iTunesの「自動同期」の設定を必ず停止してください。
そうしないと自動的に同期が開始され、データが上書きされたり消えたりしてしまうことがあるので注意!
自動同期の停止は、左上の【編集】メニュー(Macの場合は【Itunes】)→【環境設定】→【デバイス】→【iPod、iPhone、およびiPadを自動的に同期しない】にチェック →【OK】で設定完了です。
iphoneなどのデバイスをパソコンに接続する
iTunesを開いた状態で、iPhoneなどのデバイスをUSBでパソコンに接続します。
【信頼しますか?】などのメッセージが出るので、案内に従って操作してください。
バックアップを実行する
iTunesの左上にデバイスのアイコンが表示されます。
デバイスアイコンをクリック。
【今すぐバックアップ】をクリックすると、バックアップが開始されます。
上部のバーにAppleのマークが現れたら、バックアップ完了です。
iTunesバックアップ方法
Wi-Fi経由で同期できるようにしておけば、USBケーブルがなくてもバックアップを取ることができます!
ただし最初の設定だけはUSBケーブルが必要。一度設定してしまえば、次からはワイヤレスでできるので便利ですよ。
- iPhoneとパソコンをUSBケーブルでつなぎます。
- iTunesの画面上部に表示されたデバイスのアイコンをクリックします。
- 概要の画面を下までスクロールし、【Wi-Fi経由でこのiPhoneと同期】にチェックを入れます。
- 右下の【適用】をクリックした後、【終了】をクリックします。
- USBケーブルを外します。
これでWi-Fi経由での同期が完了です!
こうしておきと、iTunesを起動しているときに、自動的にiPhoneなどのデバイスを認識してくれますよ。
このとき「自動同期」の状態になっていると勝手に上書きされてしまうので、「自動同期」は必ず停止していてくださいね。
バックアップできない場合の対処方法
実際にバックアップを取ろうとしても、上手くバックアップできない…なんてことがあるかもしれません。
原因はいくつか考えられますが、以下に対処法を挙げておきます。簡単なものから試してみてください。
エラーメッセージの確認
エラーメッセージで対処法が表示されていないかチェックしてください。
【詳しい情報】と出ていれば、そこをクリックすると対処法が示されていることがあります。
再起動
簡単なエラーの場合は、iTunesやデバイスの再起動で解決することもあります。デバイスとパソコンそれぞれの電源を切り、再起動してください。
アップデート
iTunesのアップデートをしていないとエラーになることも。使っているItunesが最新バージョンでない場合は、アップデートをしてみてください。
バックアップデータの干渉
他に多い原因としては、バックアップデータ同士が干渉しているケースがあります。その場合、古いバックアップデータを削除すると解決します。
【編集】(Macの場合は【iTunes】)の【環境設定】→【デバイス】→【デバイスのバックアップ】を選択。
古い日付のバックアップ履歴を選択し、【バックアップを削除】をクリックすればOK。
バックアップを削除する際、新しいデータを消してしまわないように注意してくださいね。
上記の対処方法は一度に全て行うのではなく、ひとつずつ実行してみて、問題が解消されたか確認するようにしましょう。
それでもバックアップできない…という時は、最後の手段。カスタマーサポートに連絡してみてくださいね。
itunesに関するまとめ
・アップルが提供するメディアプレイヤー。様々な楽曲・映画のダウンロードが可能で、プレイリストの管理も容易。
・ストア(Itunes Store)では1曲ごとやアルバムの購入ができる。試聴も可能。
・Apple Musicは定額でたくさんのミュージック・ムービー等を好きなだけ楽しむことができるサービス。現在3ヶ月のトライアル期間あり!
・Apple Musicの3ヶ月の無料期間が終わると、自動で有料プランに移行する。そのため、別途「自動更新の解除」が必要。
・Iphoneなどのデバイスの写真や書類データのバックアップができる。
まだ使ったことがない方は、ぜひダウンロードして使ってみてくださいね!
ダウンロードURL:https://www.apple.com/jp/itunes/download/
【IT記事を閲覧して人が良く見るサイト】
・動画・WEB・PDF・YouTubeの校正なら校正ツール アカポン
・校正ツールの比較なら校正ツール 比較サイト
・制作に特化したタスク管理ツールならタスク管理ツール クリエイトクラウド
・タスク管理ツールの比較ならタスク管理ツール 比較サイト