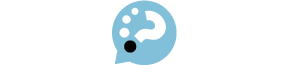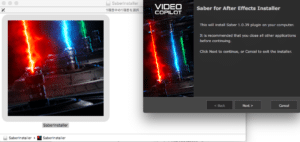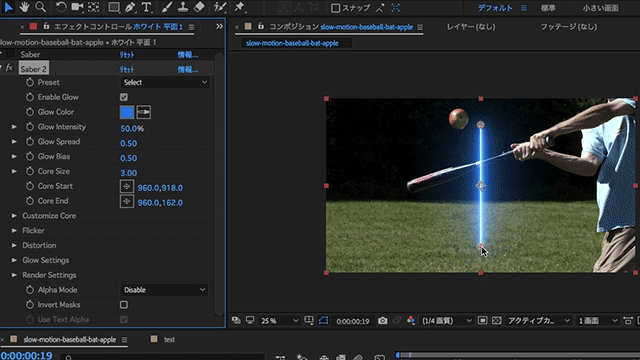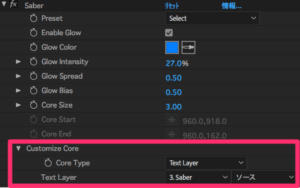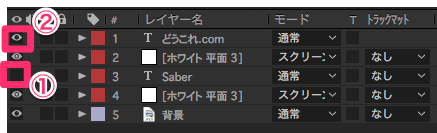Video Copilot社が提供するSaber(セーバー)は、名前の通りSTAR WARS風のライトセーバーやレーザービームが簡単に作成できる無償プラグインです。
マスクやテキストのアウトラインに沿わせることで、一味違ったテロップ演出もできます。
わたしにも作れるようになるの?
できるだけ分かりやすく書いていくから大丈夫だよ!
今回はSaberの導入から操作説明、実写合成テクニックまでをできるだけ分かりやすく説明したいと思います。
Saberインストール
フラッシュバックジャパンの公式サイト にアクセスし、画面左下のにあるインストーラーを環境に合わせて(Win版 / Mac版)ダウンロードします。
対応アプリケーションがCC2015までしか記入されていませんが、CC2018での動作は確認できました。ただし無償プラグインのため、動作保証、サポート等は行われておらず、自己責任でのご対応をお願い致します。
インストーラーはMacの場合はSaber_1.0.39_mac.zipという圧縮ファイルがダウンロードされるので、解凍してSaberInstaller_1.0.39_Mac.dmgファイルをダブルクリックすると下の画像のようにインストーラーが立ち上がります。
英語ですが手順通りに進めていくとインストールが完了します。
私のMacだとダメなの!?
その場合は直接フォルダに入れると反映されるんだ
インストールが完了しない場合
インストーラー通りに進めてもエフェクト一覧に表示されない場合、インストーラーのアイコンを右クリック→パッケージの内容を表示し、中から「Saber.plugin」のみをコピーして、
/ライブラリ/Application Support/Adobe/Common/Plug-ins/7.0/MediaCoreに入れてAfer Effectsを立ち上げ直すことで、私の場合は無事に使用できるようになりました。
インストールが完了しているとAfter Effectsを立ち上げた際にエフェクト一覧の中にVideo Copilotの欄が追加されているので、これが確認できなければ上記方法を試してみて下さい。
AdobeのAfter Effectsマニュアルによると、通常はプラグインが格納されているフォルダは
● Windowsの場合、Program Files¥Adobe¥Adobe After Effects <version>¥Support Files
● Mac OSの場合、Applications/Adobe After Effects <version>
と記載されているので、環境やバージョンによって違いがあるようです。
実際の使い方を解説
今回はバットにSaberを被せて、ライトセーバー風の光の棒をフルスイングしているように見せたいと思います。素材は何でも良いのですが、なるべく棒状の物を実際に持っている方が動きを追いかけやすいのでオススメです。
マスクを使った方法もありますが、今回はコアにキーフレームを打って動かす方法で行います。
手順1. 平面レイヤーに適用
平面レイヤーにエフェクト → Video Copilot → Saberを適用すると、平面レイヤーの色に関係なく黒背景の中に縦に一本の光線が作成されます。これがSaberの初期状態です。
アルファチャンネルはついていないため、タイムラインの平面レイヤーの下に動画を配置し、Saberを適用している平面レイヤーのモードをスクリーンに変更し、黒部分を透過させます。
手順2. コアの調整
SaberのCoreの場所を調整していきます。Saberは主にCore(芯の部分)とGlow(周りの光)を調整していきます。
動画冒頭からCore StartとCore Endの位置を設定します。エフェクトパネルのSaberをクリックすると画面内に始点と終点が表示されるので、直接動かしていきます。
コアのサイズを、持っている棒や想定している太さに調整します。その際グローが邪魔でコアの境界が分かりにくい場合は一時的にEnable Glowのチェックボックスを外すことでコアが丸裸になります。
次にコアの始点と終点にキーフレームを打ち、動きに合わせてフレーム毎に追いかけていきます。この時、時間順にキーフレームを打っていくことでコアの動きが補完されるのですが、時間を逆に遡っていくと補完されないため、スタート地点を動画の最初から行った方が作業が捗ります。
手順3. 光の調整
光の太さや明るさ、光輪の強さ等を調整し、自分好みの光具合にしていきます。プリセットは最初SelectになっていてDfaultの光線が適応されていますが、炎や風、雷など50種類以上のプリセットがあるので、ライトSaberに限らず好みの演出が可能です。
今回私の場合、プリセットを変更した後に元に戻すとコアの太さや光の具合が変わってしまっていたので、レイヤーを複製して変更した方が良いかもしれません。
手順4. 衝突時の効果を追加
素材となる動画次第ですが、Saberが何かに衝突する際に光の動画素材を追加することで迫力が増す上に衝突の細かい違和感を誤魔化すことができます。
今回は有料プラグインで作成した黒背景の素材を加算で合成します。完成動画をよく見ていただくと、りんごと接触するタイミングで合成することで馴染ませています。
手順5. 色味の調整
Saberの調整が終わったら、最後に元の映像とSaberを馴染ませるために映像側の色を調整していきます。色調整をするとPCの動作がグッと重くなるので、PCスペックによってはSaberの動きに納得がいってから最後に調整した方がストレスが少ないと思います。
今回はエフェクト → カラー補正の「Lumetriカラー」の基本補正の項目だけで調整しています。After Effects単体の色調整では抜群に扱いやすくPremiere Proとエフェクト互換もあるので重宝しています。
Saberで実践「完成映像」
そうして出来上がった動画がこちらになります。
Saberは無料プラグインにも関わらず、他にもマスクやテロップを使用した演出や、より高いクオリティまで発揮できるポテンシャルを秘めています。
テキスト適用例
手順1. テキストレイヤーを準備
エフェクトをかけたいテキストを打ちます。今回は「Saber」「どうこれ.com」にしました。それぞれに別のプリセットを適応させたいので、テキストレイヤーは2つにそれぞれ書きます。
手順2. 平面レイヤーに適用
平面レイヤーを2つ用意し、それぞれにSaberを適用します。この時Saberは黒背景になってしまうので、あらかじめモードをレイヤースクリーンにしておくとスムーズです。
手順3. テキストレイヤーの選択
エフェクトウィンドウの「Customize Core」のタイプを「Text Layer」にすると下に適応するテキストレイヤーが選べるようになるので、任意のテキストレイヤーを選択します。
手順4. プリセット選択
好きなプリセットを選んでコアや光を調整すればSaberのテロップエフェクトの完成です。ちなみにSaberはテキストの外周に適応されるので、テキストレイヤーを不可視にすれば①のようなネオンっぽく、可視にすれば②のようにテキストの後ろでエフェクトが出ているようになります。
少し手間はかかるけど、自分好みのプリセットを準備しておけばいつもと一味違ったテロップ演出が可能になります。
複雑な項目が英語でたくさんあるため少しとっかかりにくく感じるかもしれませんが、基本的な部分は簡単に作れてしまうので、After Effectsを持っている方なら是非遊びながら習得してみてはいかがでしょうか。
【IT記事を閲覧して人が良く見るサイト】
・動画・WEB・PDF・YouTubeの校正なら校正ツール アカポン
・校正ツールの比較なら校正ツール 比較サイト
・制作に特化したタスク管理ツールならタスク管理ツール クリエイトクラウド
・タスク管理ツールの比較ならタスク管理ツール 比較サイト