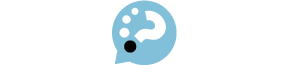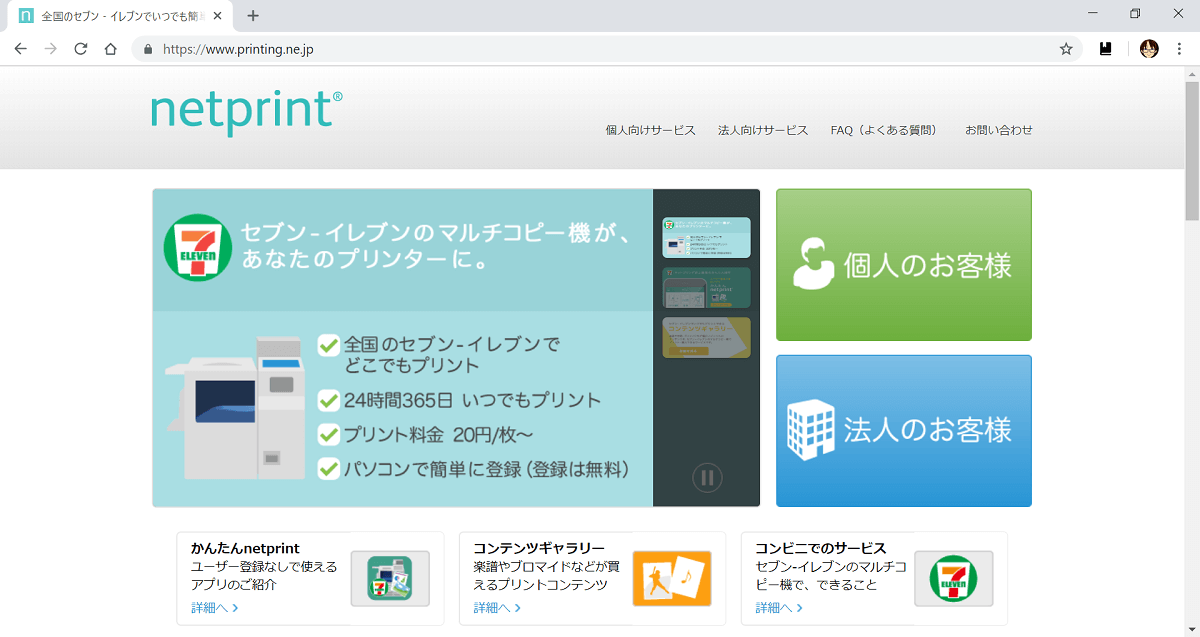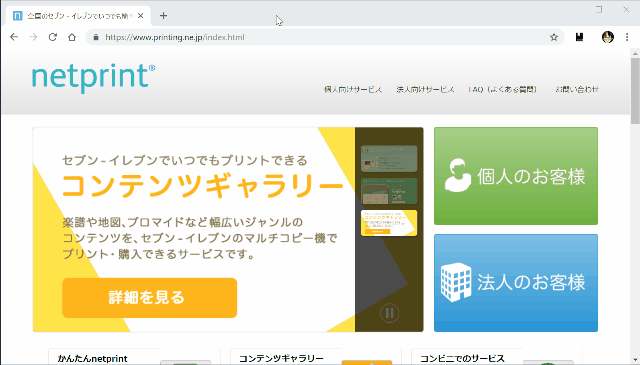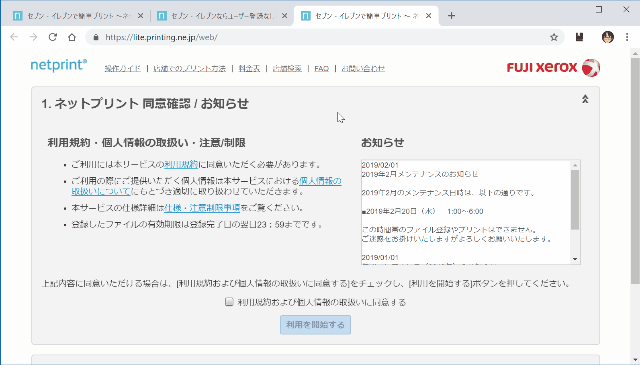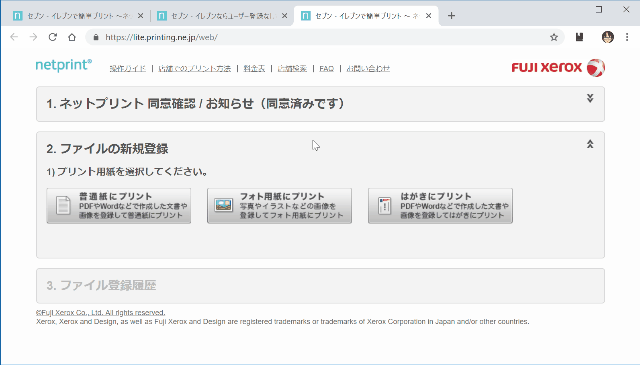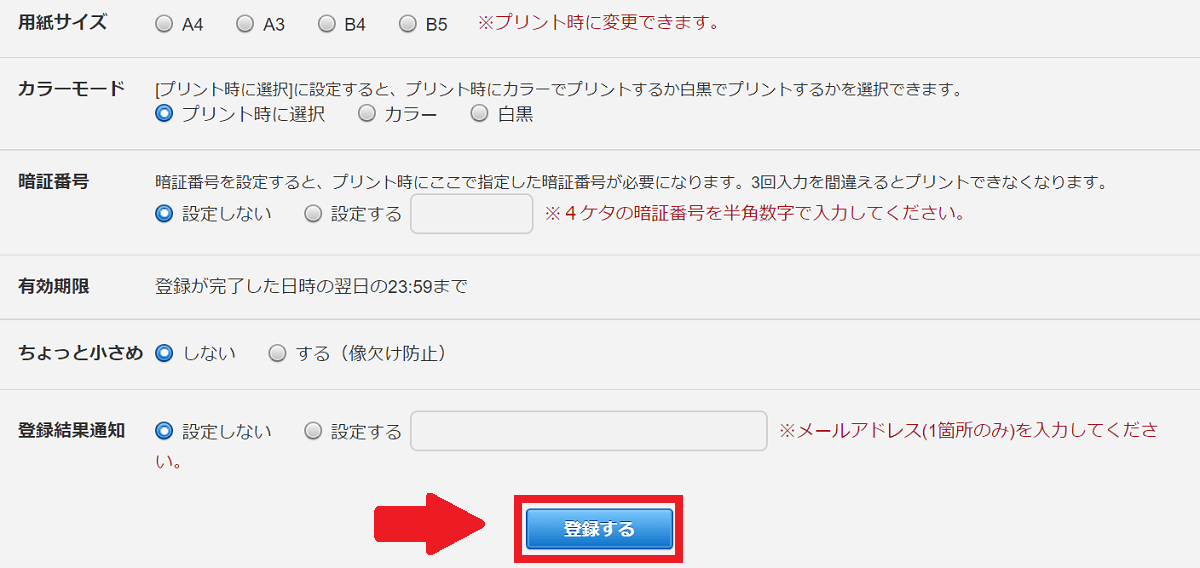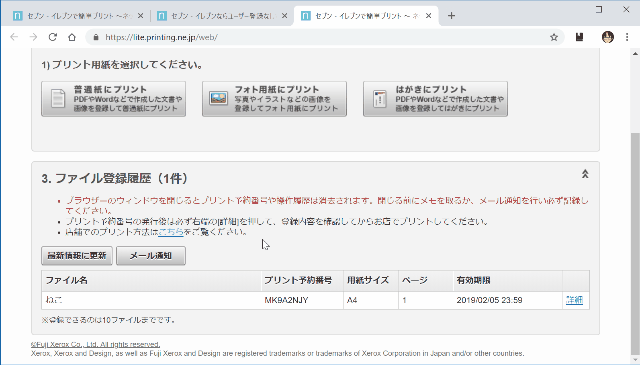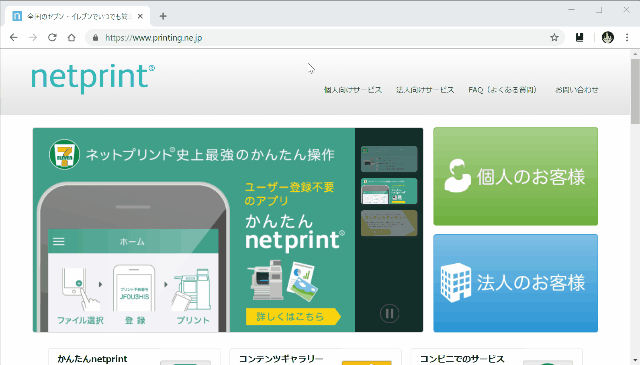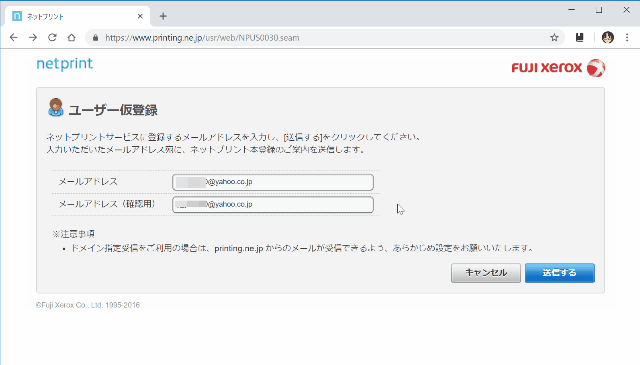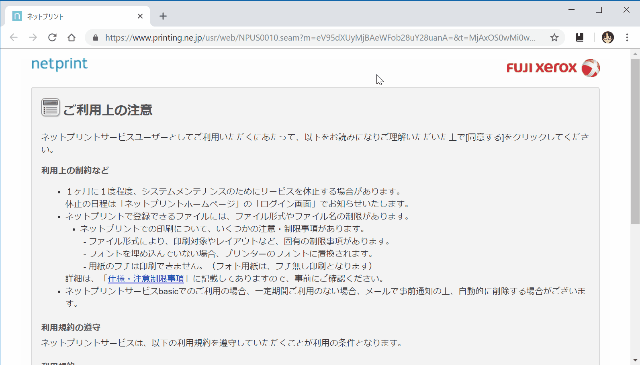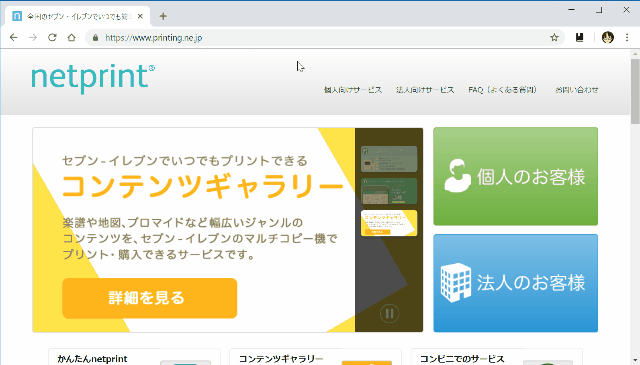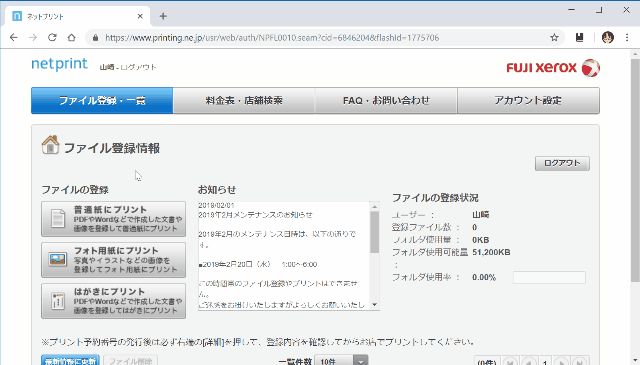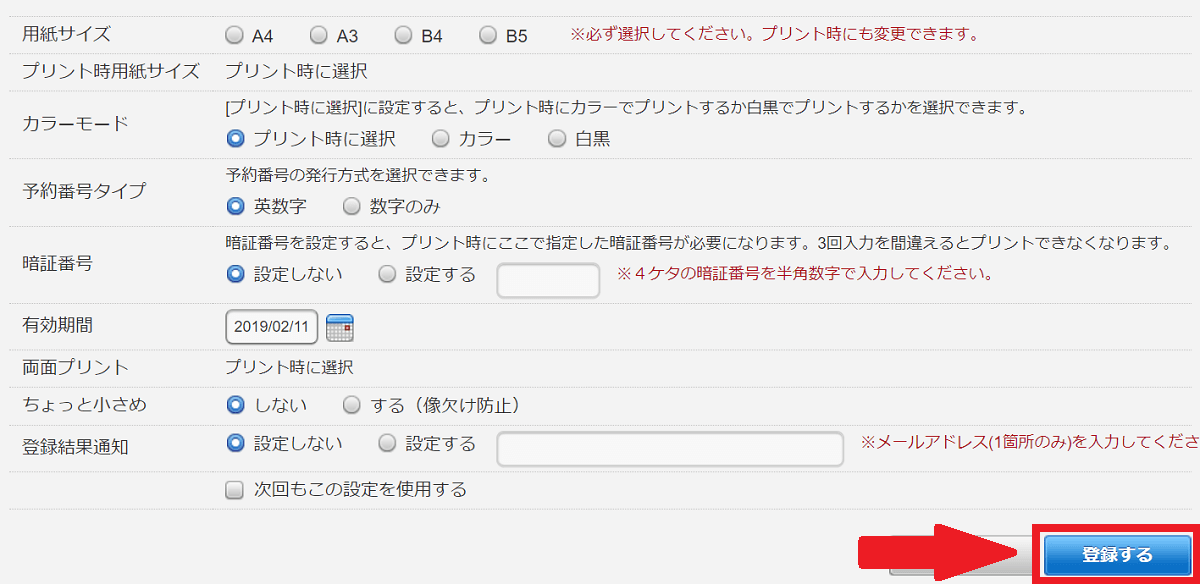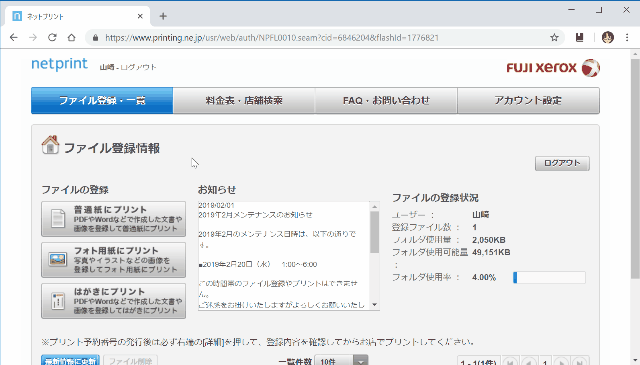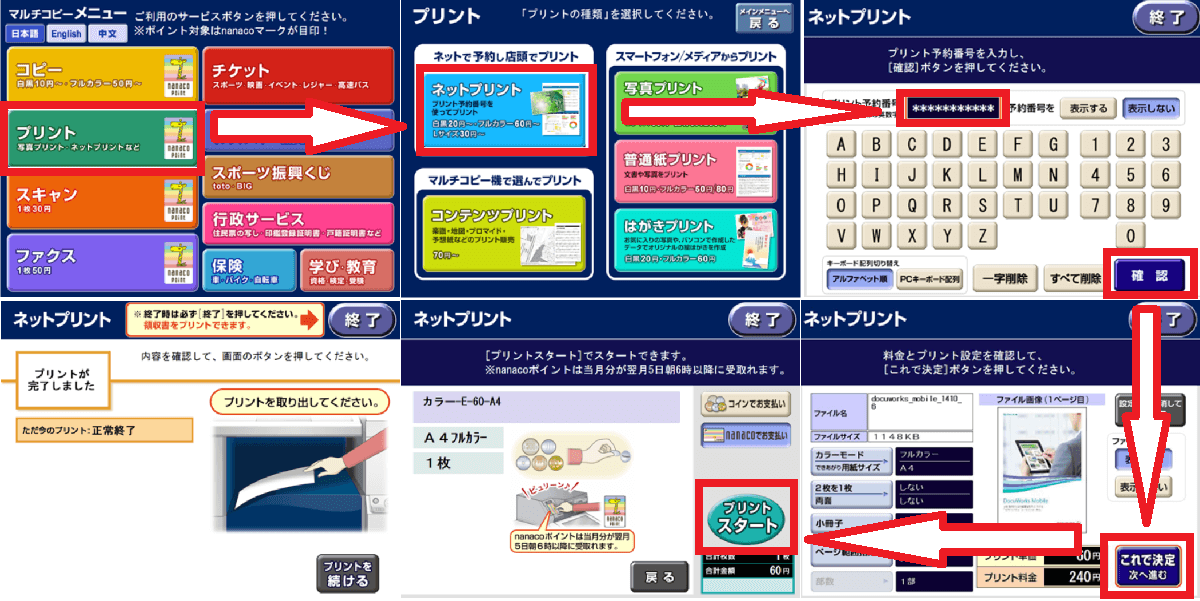ネットプリントとは、パソコンに入っているデータをセブンイレブンのマルチコピー機で印刷することができるサービスです。ユーザー登録をしないで利用することも可能です。また、スマホアプリでも利用可能ですが、今回はパソコンからの利用方法を解説します。
この記事では、そんな便利なプリントサービス「ネットプリント」の魅力や使い方をご紹介していきます。
ネットプリントの魅力と評価
ネットプリントとはどんなツールで、何ができるのか?また、利用者の評価をご紹介します。
1. ネットプリントの魅力とは?
- セブンイレブンでパソコンデータを印刷できる
- ユーザー登録をしなくても使える
- PDF・JPEG・Microsoft Officeなどに対応
- サービス自体は無料で利用可能
2. ネットプリントの評価は?
ネットプリントの利用者の声をご紹介します。
ネットプリントにアクセス
下記URL より、「ネットプリント」公式サイトにアクセスすることができます。
ユーザー登録について
ネットプリントには、印刷有効期限の違うユーザー登録なしのサービスとユーザー登録ありのサービスがございます。
- ユーザー登録なし:予約日+1日
- ユーザー登録あり:予約日+7日
ユーザー登録なしのファイル登録
ユーザー登録なしで利用する場合のファイル登録方法を解説します。
1.ファイル登録手順
公式サイトより、「個人のお客様」→「ユーザー登録なしでプリントする」→「今すぐファイル登録」をクリックします。
2.利用規約の同意
「利用規約および個人情報の取扱いに同意する」にチェックを入れて「利用を開始する」をクリックします。
3.用紙・ファイルの選択
プリント用紙を選択し、ファイルをアップロードします。「参照」をクリックしてファイルを選択するか、指定エリアにファイルをドロップします。
4.プリント設定の選択
プリント設定の各項目を選択・入力して「登録」→「OK」をクリックします。
5.予約番号の確認
「ファイル登録履歴」より、「プリント予約番号」を確認します。右端の「詳細」よりファイルの詳細を確認することもできます。
ユーザー登録ありのファイル登録
ユーザー登録ありで利用する場合のファイル登録方法を解説します。
1. ファイル登録手順
公式サイトより、「個人のお客様」→「ユーザー登録する」→「承諾する」をクリックします。
2.ユーザー仮登録
メールアドレスを入力して「送信する」をクリックします。
3.ユーザー本登録
送られてきたメールの本登録アドレスにアクセスして「同意する」をクリックし、「ユーザーID」「パスワード」「氏名」「ふりがな」を入力、「アンケート」「メール配信」の希望を選択したら、「入力確認へ」→「登録する」をクリックします。
4.ログイン
公式サイトより、「個人のお客様」→「ログインする」をクリックし、「ユーザーIDまたはメールアドレス」「パスワード」を入力して「ログイン」をクリックします。
5.用紙・ファイルの選択
「ファイル登録情報」-「ファイルの登録」より、プリント用紙を選択し。ファイルをアップロードします。「参照」をクリックしてファイルを選択するか、指定エリアにファイルをドロップします。
6.プリント設定の選択
プリント設定の各項目を選択・入力して「登録」をクリックします。設定の「有効期間」は7日以内で指定することもできます。
7.予約番号の確認
「ファイル登録情報」下部に表示されている登録したファイルの一覧より、「プリント予約番号」を確認します。右端の「詳細」よりファイルの詳細を確認することもできます。
セブンイレブンでプリント
セブンイレブンでの印刷方法を解説します。実際に印刷しに行く時は、プリント予約番号・暗証番号(設定した場合)をしっかりメモしていきましょう。
1.印刷手順
マルチコピー機のメニュー画面より、「プリント」→「ネットプリント」をタッチし、プリント予約番号を入力後、「確認」をタッチするとファイルのダウンロードが開始します。ダウンロードが終了したら、内容や料金を確認して「これで決定」をタッチし、お金を入金(nanakco支払い可)して「プリントスタート」をタッチします。
ネットプリントに関するまとめ
- セブンイレブンのマルチコピー機がプリンターとして使えるサービス
- ユーザー登録しなくても使うことができる
- ユーザー登録すると、印刷有効期限が1日→7日になる
- プリント用紙・ファイル・設定を選択するとプリント予約番号が発行される
- 予約番号でファイルをダウンロードすると印刷することができる
セブンイレブンでパソコンのデータを印刷することができる「ネットプリント」を是非、使ってみて下さい。