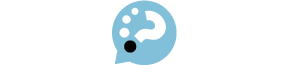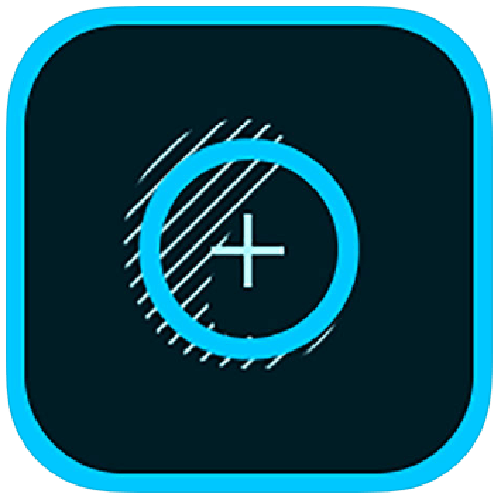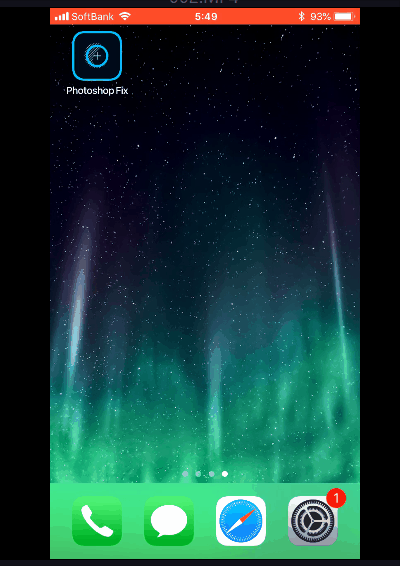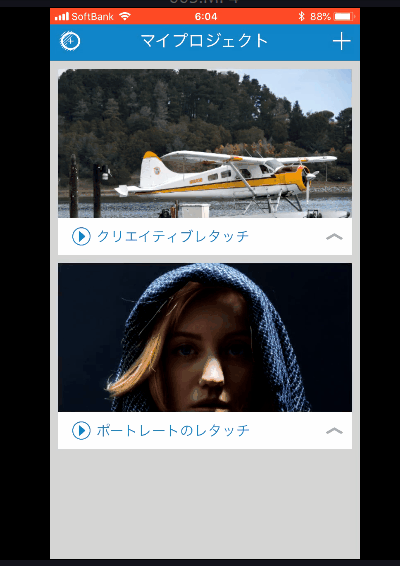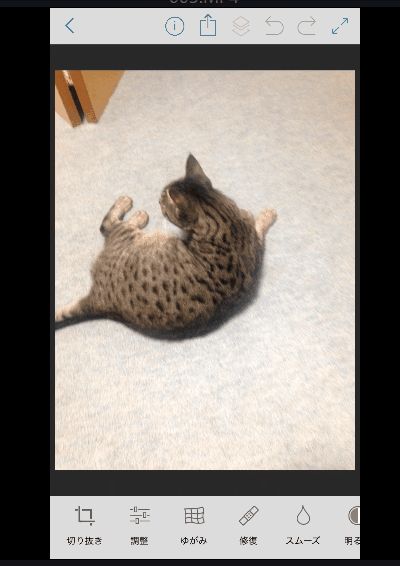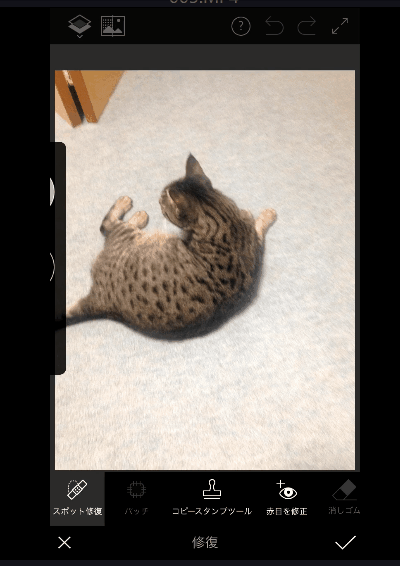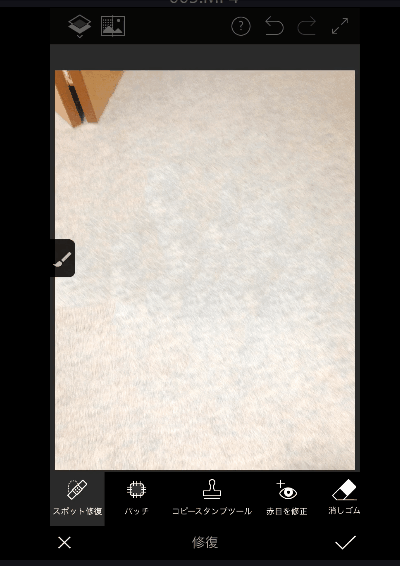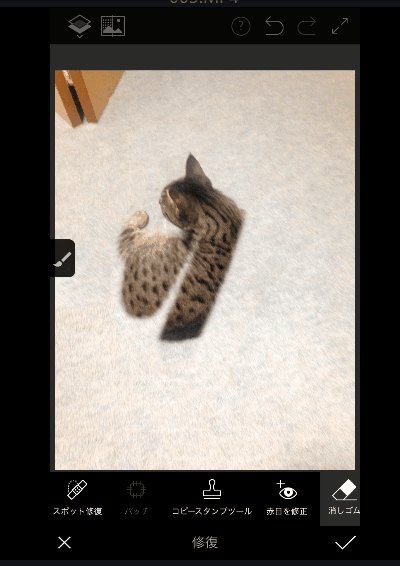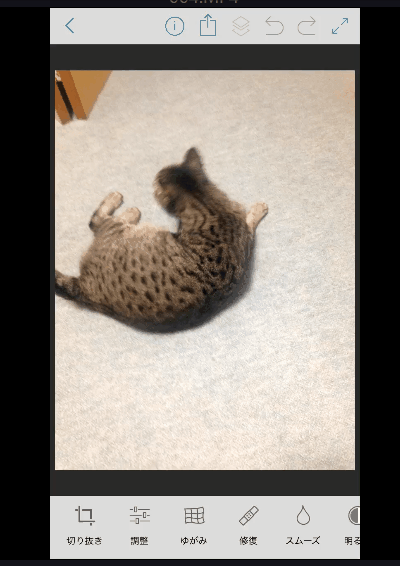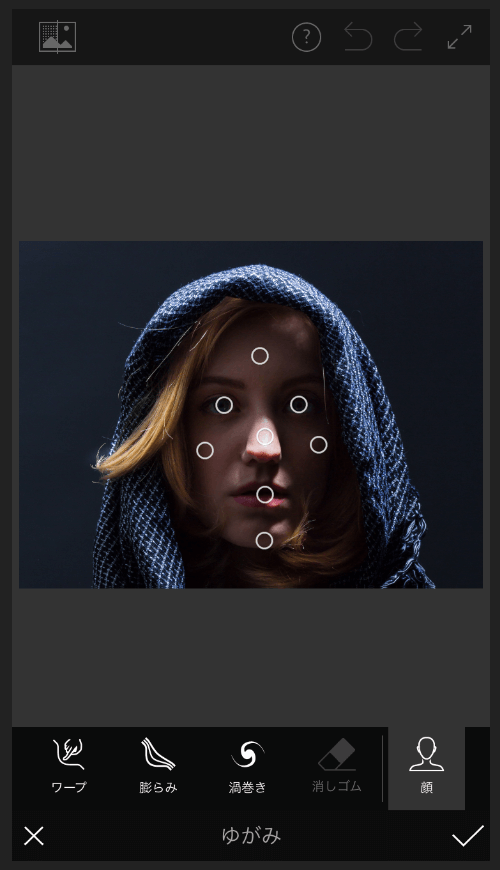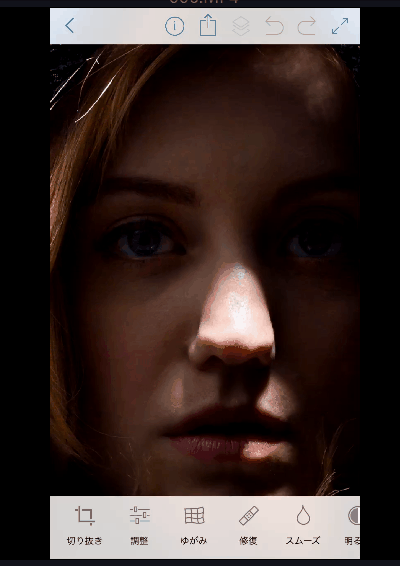Adobe Photoshop Fixとは、プロ仕様の画像編集ソフト「Photoshop」のアプリ版です。最大の特徴は、写真に写り込んだ消したい物を指でなぞるだけで綺麗さっぱり削除してくれる「スポット修復」機能です。他の作業は不要で簡単楽々、その完成度は一見、加工写真とは思えません。
この記事では、そんな写真編集アプリ「Adobe Photoshop Fix」の魅力や使い方をご紹介していきます。
Adobe Photoshop Fixの魅力と評価
Adobe Photoshop Fixとはどんなツールで、何ができるのか?また、利用者の評価をご紹介します。
1.Adobe Photoshop Fixの魅力とは?
- 無料で使える写真編集アプリ
- プロ仕様の画像編集ソフトのアプリ版
- いらない部分を指でなぞるだけ
- 取り除いた跡が自然な仕上がりに
2.Adobe Photoshop Fixの評価は?
Adobe Photoshop Fixの利用者の声をご紹介します。
今までの類似したアプリではなく
細かいズーム、縮小も体型の変更もシンプルかつ使い込めばかなりの加工になる
しかし更に完璧な仕上がりにしたければ色彩や色のだし具合は他のアプリを後から使った方が良いとは思う
しかし現段階でここまで写真の構造自体を加工出来るのはない為、色の調整具合を差し引いても星5は十分ある。
(App Storeレビュー引用)
とても使いやすく、簡単に消したい物が消せるとても便利なアプリケシヨン サスガAdobeって感じです、それとフォトショップミィックスと使うと更に便利
(Applivのユーザーレビュー引用)
普通にすごいアプリです笑
カメラで撮影した写真編集ができ、それらが無料です
手軽に加工したい人とかにおすすめ
(Applivのユーザーレビュー引用)
Adobe Photoshop Fixのインストール
Adobe Photoshop Fixを使うには、アプリをインストールしてログインする必要があります。
1.アプリのインストール
下記サイトよりアプリをインストールします。
Adobe Photoshop Fix
2. Adobe Photoshop Fixにログイン
アプリを起動すると、ログイン画面が表示されます。ログインするには、「AdobeID」の登録が必要になります。AdobeIDをお持ちでない場合は、メールアドレスで登録して下さい。または、「Facebookアカウント」か「googleアカウント」でもログインすることができます。
写真に写った余計な物の削除方法
写真に写った余計な物を取り除く加工をします。
1.写真の編集画面の表示
ログイン後、トップ画面の右上にある「+」マークをタップし、編集する写真を選択します。すると、写真の編集画面が表示されます。
2.修復の加工画面の表示
編集画面の下にあるメニューより「修復」をタップします。表示された修復の加工画面で「スポット修復」をタップし、画面の左にある「サイズ」「硬さ」で選択範囲の大きさ、ぼやけ具合を調整します。
3.削除部分の選択
次に、削除部分をタップして選択します。選択し終えて、しばらくすると自動で加工が行われます。
4.削除部分のやり直し
削除部分を間違えた場合は、「消しゴム」ツールを使ってやり直すこともできます。
5.加工写真の保存
加工後、加工画面の右下にある「✓」マークをタップし、編集画面に戻ります。編集画面で上のメニュー欄の真ん中にある「□↑」マークをタップし、「カメラロールに保存」をタップして加工後の写真を保存します。
Adobe Photoshop Fixの他の便利機能
Adobe Photoshop Fixには、スポット修復の他にも便利な写真編集機能がたくさんあります。その一部を紹介します。
1.「修復」のコピースタンプツール
選択部分を中心に画像をコピーして、なぞった部分にペーストしていく機能です。
2.「ゆがみ」の顔ツール
アプリが人間の顔を自動で検出し、「額」「目」「鼻」「口」「頬」「顎」を調整することができます。各調整項目は下記の通りです。
- 額:額の大きさ・顔のゆがみ・顔の幅
- 目:左右の距離・大きさ・傾き・高さ・幅
- 鼻:幅・高さ
- 口:上唇と下唇の大きさ・口角の角度・幅・高さ
- 頬:輪郭(たるみの調整)
- 顎:輪郭・長さ
3.「スムーズ」の顔ツール
「ゆがみ」の顔ツールと同様に、自動で人間の顔を検出し、肌を滑らかにする加工を行います。
Adobe Photoshop Fixに関するまとめ
- アカウント登録するだけで無料で使える写真編集アプリ
- プロ仕様の画像編集ソフトがアプリで使える
- 取り除きたい部分を指でなぞるだけの簡単操作
- 加工した跡がわからない自然な仕上がり
簡単操作で余計な物を綺麗さっぱり取り除く写真編集アプリ「Adobe Photoshop Fix」を是非、使ってみて下さい。
「Adobe Photoshop Fix」を使って、邪魔な通行人を消しちゃおう!