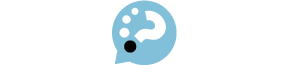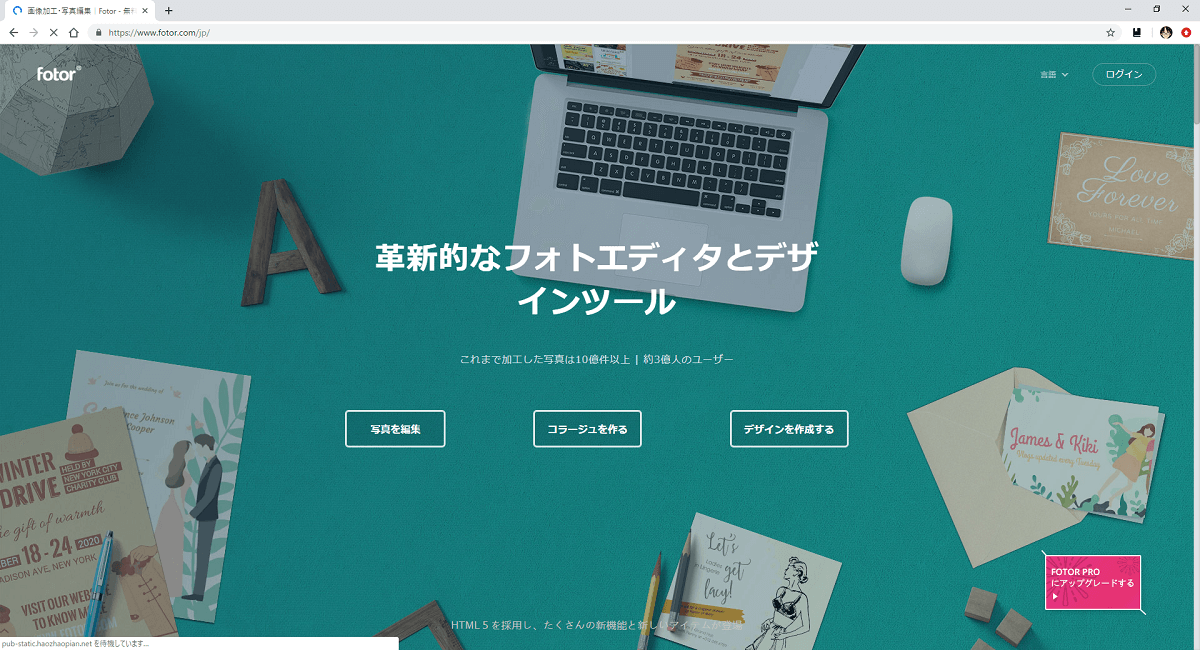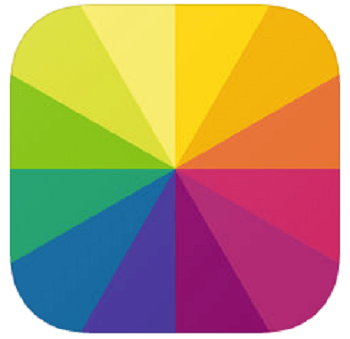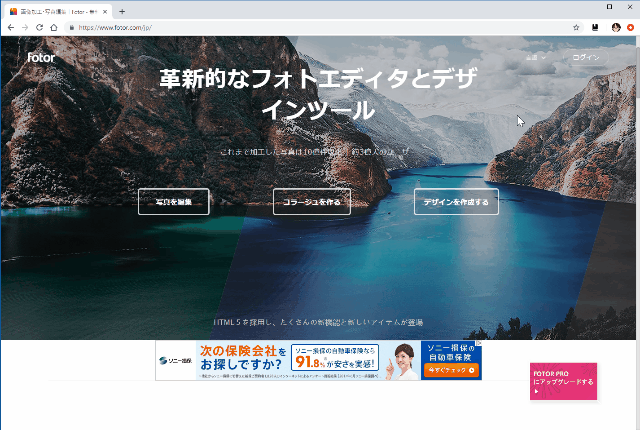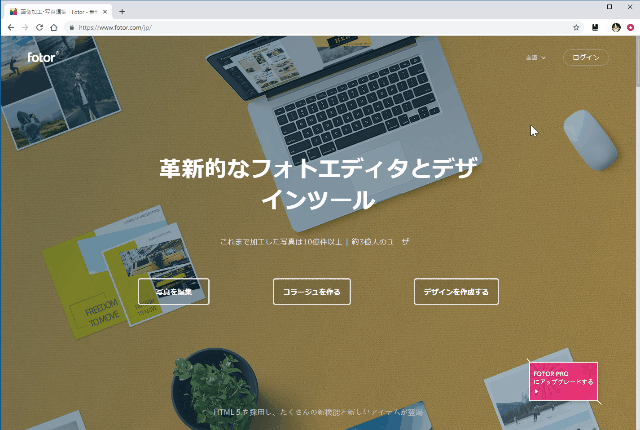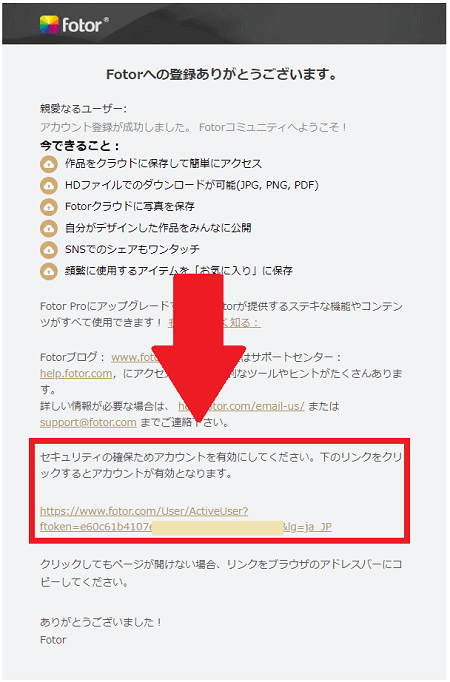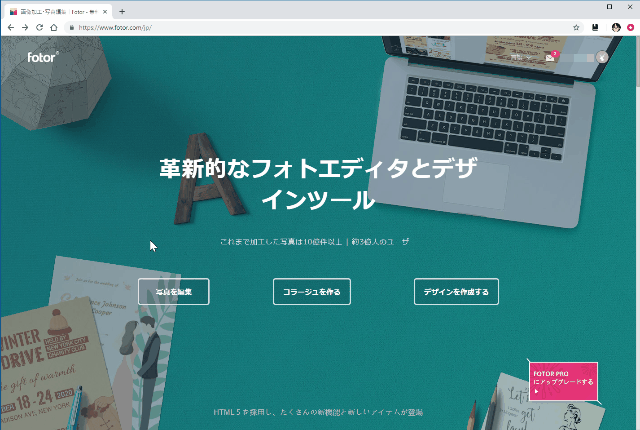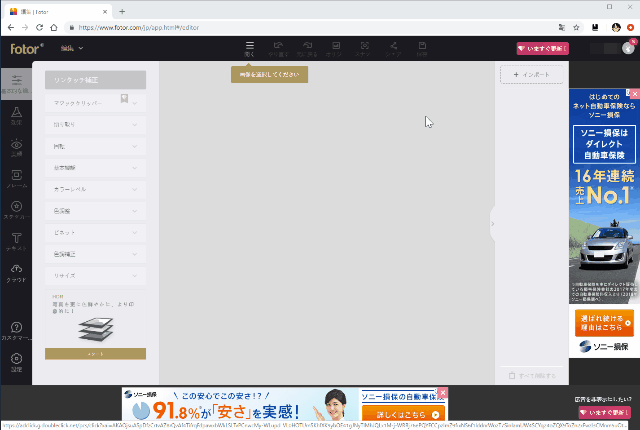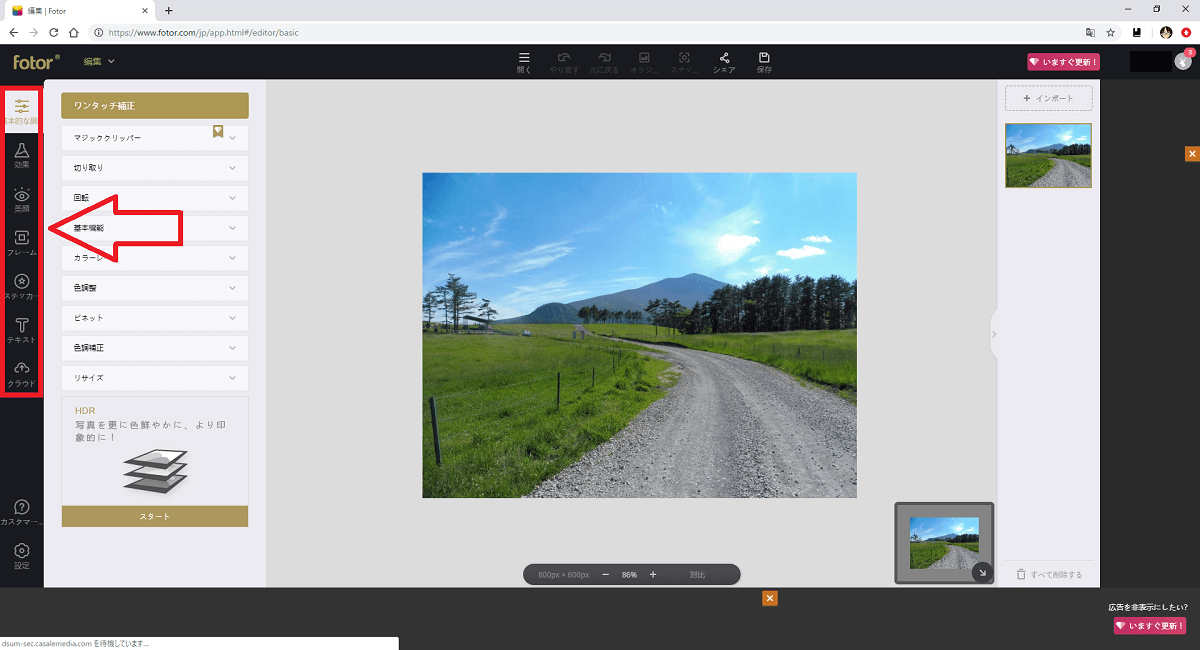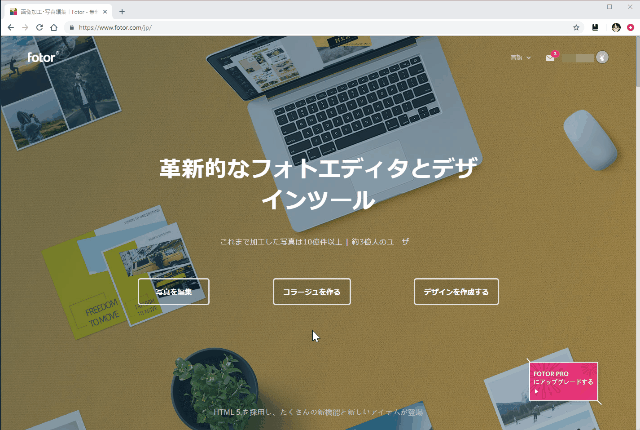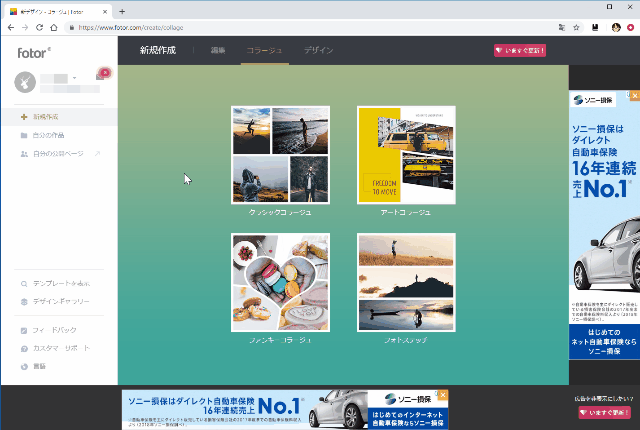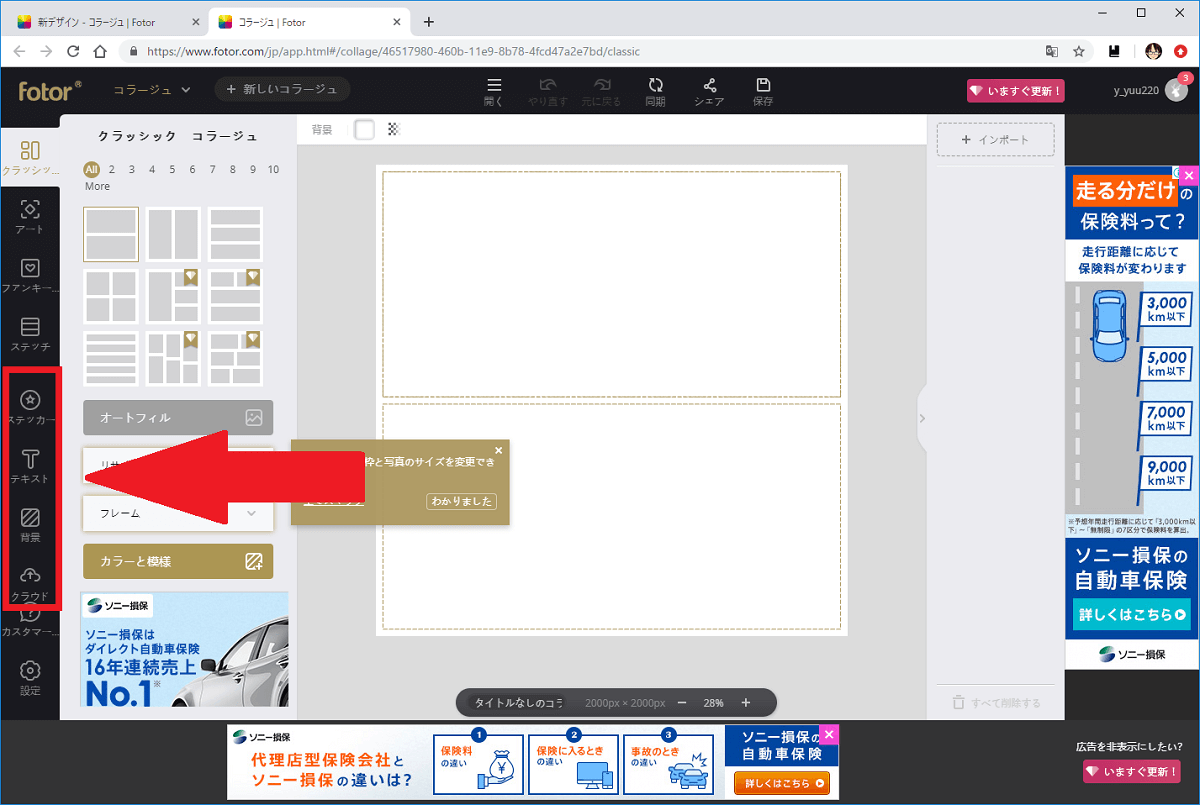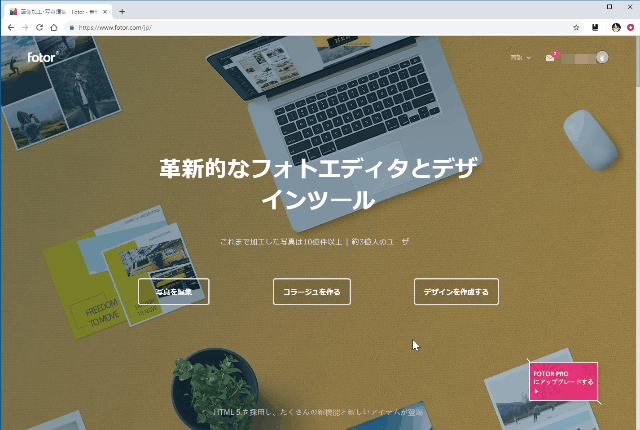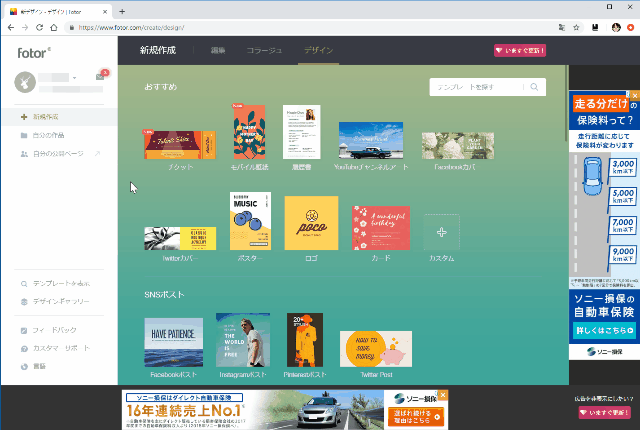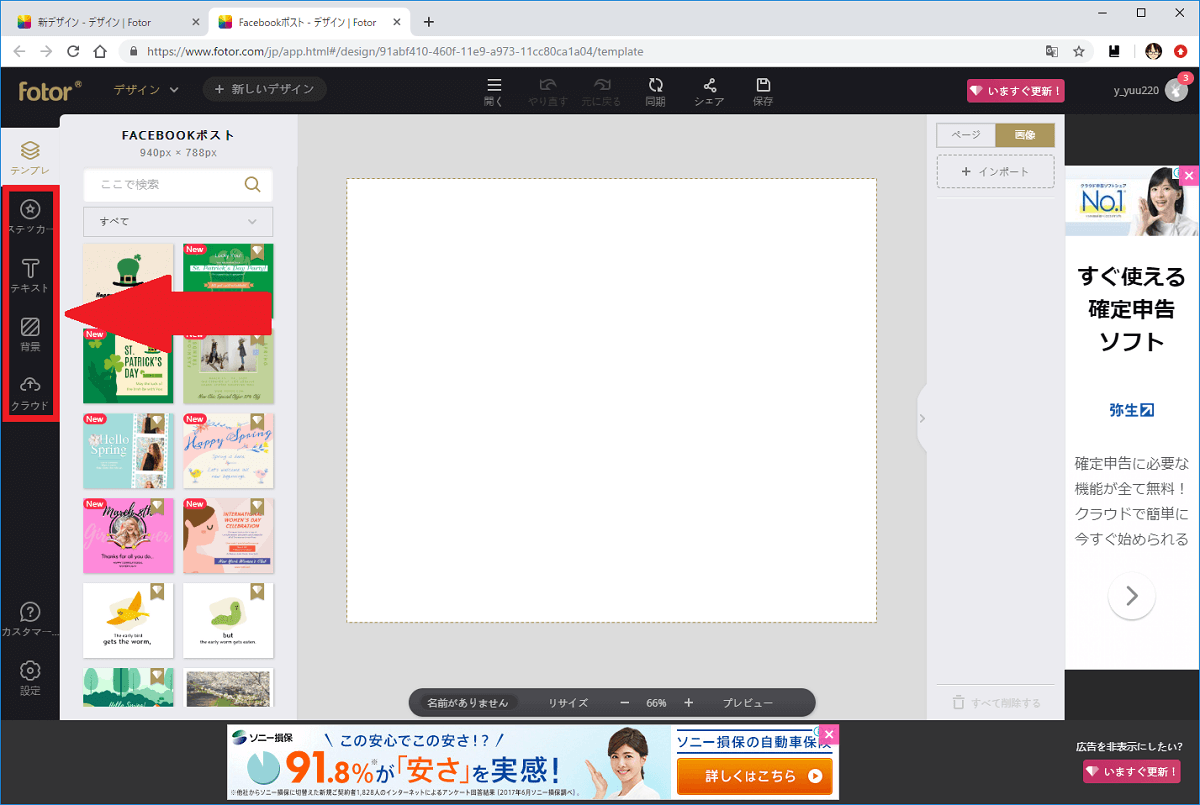Fotorとは、世界で3億人のユーザーが利用しているクラウドサービスで、オンライン上で写真の編集やコラージュ・デザインの作成ができるデザインツールです。パソコンからの利用はもちろん、アプリも用意されているので、スマホやタブレットからの利用もできます。
この記事では、そんな人気のデザインツール「Fotor」の魅力や使い方をご紹介していきます。
Fotorの魅力と評価
Fotorとはどんなツールで、何ができるのか?また、利用者の評価をご紹介します。
1. Fotorの魅力とは?
- 無料で利用できるデザインツール
- Photoshop並みの本格的な機能
- 場所やデバイスを選ばないクラウドサービス
- スマホアプリにも対応(一部制限有り)
- デザインテンプレートが豊富
2. Fotorの評価は?
Fotorの利用者の声をご紹介します。
やばい。使いやす過ぎる。僕みたいな画像編集なんてしたことなくて初心者などにめっちゃおすすめ!軽く編集したいときにできるから助かってます!
(App Storeレビュー引用)
人気の加工アプリを上から順に入れていって、これが一番簡単でした。 他の人気の加工アプリはこう言うのが作りたいんでしょ?って言う押し付けで機能が並べてあって重要な動作に広告を混ぜ混んできますが、こいつはこう言うのが作りたい!って希望をもって使ってみると直感的で分かりやすくシンプルでよかった。広告もうざくなく、機能を考えればこのぐらい喜んでみる。
(GooglePlayレビュー引用)
Fotorの導入方法
Fotorは、パソコン・スマホの両方から利用することができます。
1.パソコンから利用する場合
下記URL より、「Fotor」公式サイトにアクセスします。
2.スマホから利用する場合
下記リンクよりアプリをインストールします。
ユーザー登録
始めに、ユーザー登録を行います。登録を行うと、クラウド上に作品を保存することができて、ネット環境があれば、どこからでもアクセスして編集することができます。登録は、メールまたはFacebookアカウントで可能です。どちらの場合も登録完了後、アカウント認証を行って下さい。
1.メールで登録
公式サイトにアクセスし、下記4つの手順で登録していきます。
- 画面右上の「ログイン」をクリック
- ログイン画面の「ログイン」ボタンの下にある「登録」をクリック
- メールアドレスとパスワードを入力して「登録」ボタンをクリック
- 登録完了の案内画面の右上の「☓」クリック
公式サイトに戻ります。なお、登録完了時点でログインされています。
2.Facebookアカウントで登録
公式サイトにアクセスし、下記4つの手順で登録していきます。
- 画面右上の「ログイン」をクリック
- ログイン画面の「Connect with Facebook」ボタンをクリック
- アカウントとパスワードを入力して「Log In」をクリック
- 「〇〇としてログイン」をクリック※〇〇はFacebookアカウント名です。
これで公式サイトに戻り、ログインされます。
3.アカウント認証
登録が完了すると、メールに登録成功の案内が送られてきます。そのメール内のアカウント有効URLをクリックし、画面下の「保存」をクリックします。
写真の編集
本ツールを使った写真の編集の基本的な使い方を解説します。
1.写真編集の開始
公式サイトのトップページより、「写真を編集」をクリックします。
2.写真のインポート
編集画面の右上にある「インポート」をクリックし、「開く」ダイアログから画像を指定して「開く」をクリックします。ドラッグ&ドロップでもインポートできます。
3.編集機能
写真編集の編集画面では、下記の項目の編集を行えます。右横にはさらに詳しい編集メニューが表示されます。
- 基本的な調整
- 効果
- フレーム
- ステッカー
- テキスト
- クラウド
コラージュの作成
本ツールを使ったコラージュの作成の基本的な使い方を解説します。
1.コラージュ作成の開始
公式サイトのトップページより、「コラージュを作る」をクリックします。
2.テンプレートの選択
作成画面の「新規作成」ページより、下記の項目からテンプレートタイプをクリックし(編集画面で変更も可)、表示された編集画面の左側にあるメニュー欄から使用するテンプレートをクリックします。
- クラシックコラージュ:基本デザインのフレーム
- アートコラージュ:デザイン性の高いフレーム
- ファンキーコラージュ:四角以外のデザインのフレーム
- フォトステッチ:フォトフレーム
3.編集機能
コラージュ作成の「クラシックコラージュ」「アートコラージュ」「ファンキーコラージュ」の編集画面では、下記の項目の編集を行えます。
- ステッカー
- テキスト
- 背景
- クラウド
デザインの作成
本ツールを使ったデザインの作成の基本的な使い方を解説します。
1.デザイン作成の開始
公式サイトのトップページより、「デザインを作る」をクリックします。
2.テンプレートの選択
作成画面の「新規作成」ページより、テンプレートタイプをクリックし、表示された編集画面の左側にあるメニュー欄から使用するテンプレートをクリックします。
3.編集機能
デザイン作成の編集画面では、下記の項目の編集を行えます。
- ステッカー
- テキスト
- 背景
- クラウド
Fotorに関するまとめ
- 無料のクラウド型デザインツール
- メールかFacebookアカウントでユーザー登録
- 登録するとクラウド上に保存が可能
- 編集機能が豊富な写真の編集
- テンプレートが豊富なコラージュ・デザインの作成
豊富な編集機能やテンプレートで、本格的な画像編集ができるデザインツール「Fotor」を使ってみて下さい。