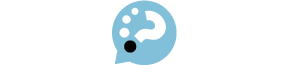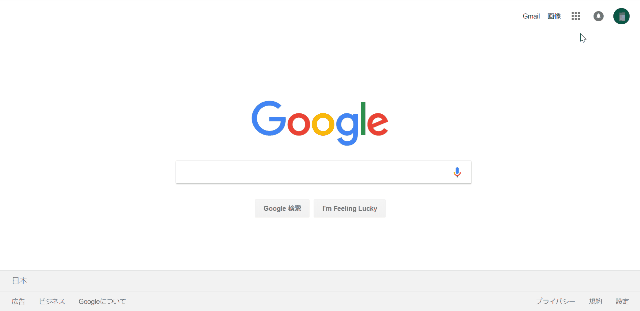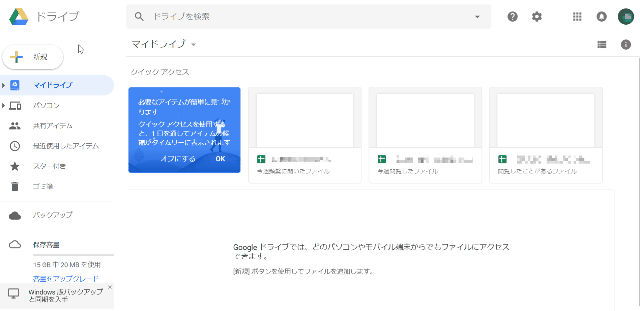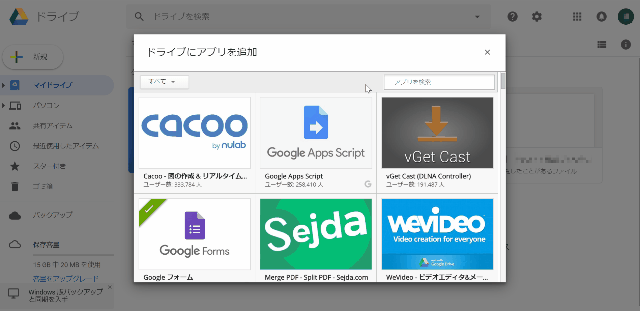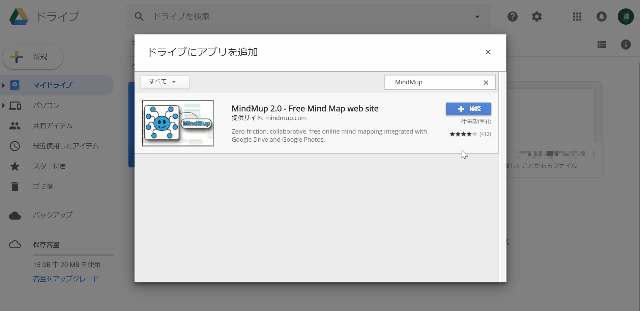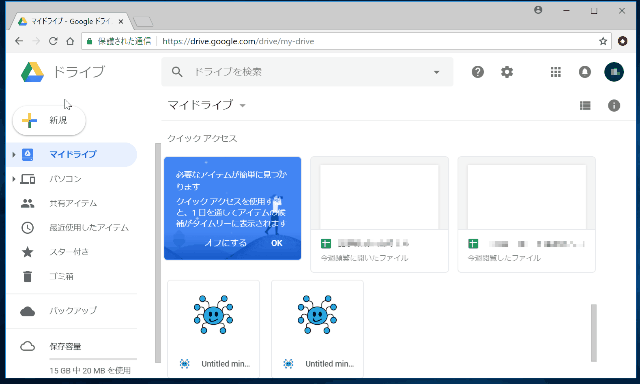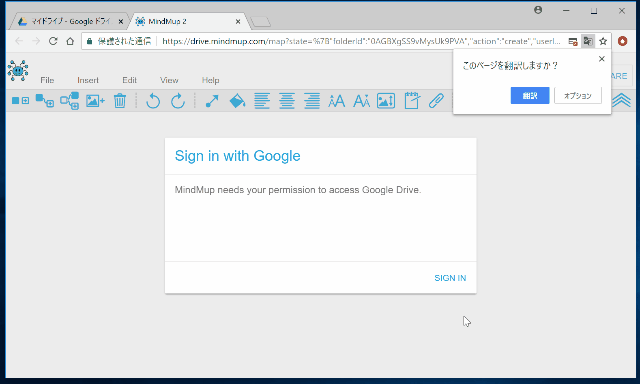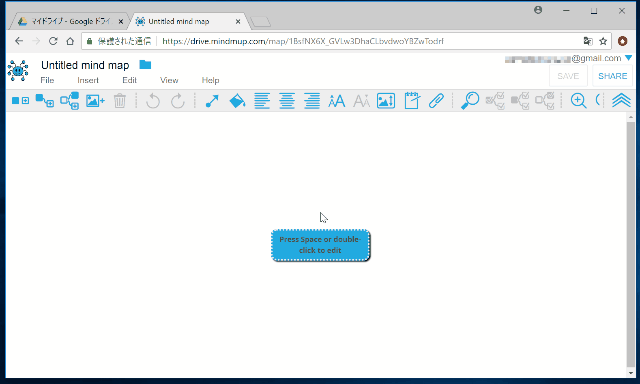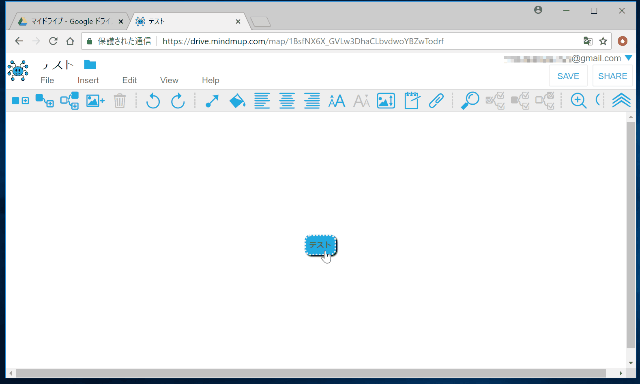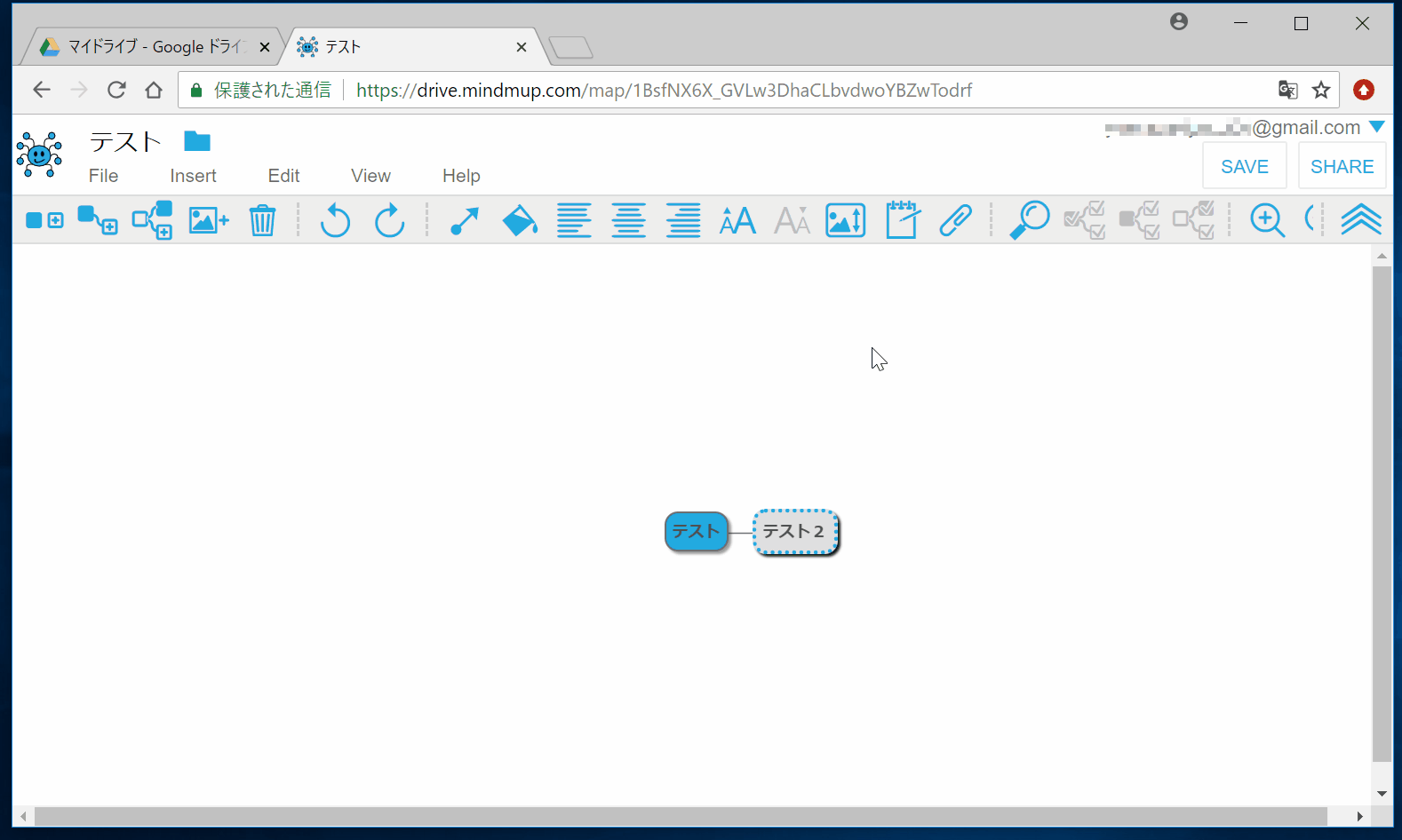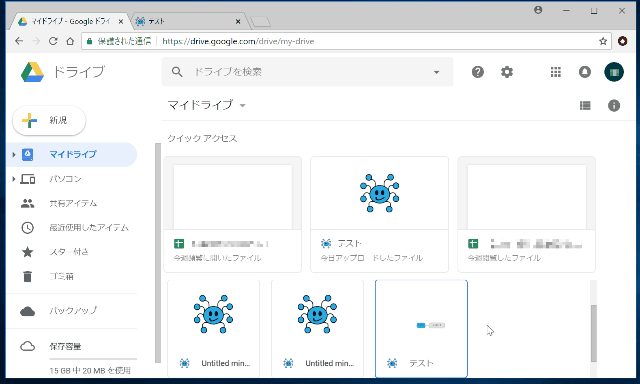MindMupとは、Googleドライブでマインドマップが作成できるWebサービスです。Googleアカウントがあれば、Googleドライブを使ってマインドマップを作成することができます。さらに保存したマインドマップにはURLが生成され、そのURLを教えることで離れた相手ともマインドマップを共有することができます。
この記事では、そんな便利なGoogleドライブのマインドマップサービス「Mind Mup」の魅力をご紹介していきます。
MindMupの魅力と評価
MindMupとはどんなツールで、何ができるのか?また、利用者の評価をご紹介します。
1. MindMupの魅力とは?
- Googleアカウントがあれば無料で使える
- Web上でマインドマップが作れる
- 作成したマインドマップを共有できる
2. MindMupの評価は?
MindMupの利用者の声をご紹介します。
MindMupのインストール
まずは、GoogleドライブにMindMupをインストールします。
1.Googleドライブの表示
Googleアカウントにログインして、画面の右上にある「Googleアプリ」アイコン→「ドライブ」をクリックします。すると、Googleドライブが表示されます。
2.アプリの追加
Googleドライブの画面で、「新規」→「その他」→「アプリの追加」をクリックします。すると、アプリの追加画面が表示されます。
3.アプリの検索
アプリの追加画面で、入力欄に「MindMup」と文字を入力して「Enter」を押します。すると、「MindMup 2.0」が表示されます。
※「mind map」と検索しても表示されますが、同じ名前のアプリもあるので注意してください。
4. Mind Mupを追加
表示された「MindMup」アプリの「+接続」をクリックします。すると、MindMupがGoogleドライブに追加されます。「OK」→「☓」をクリックしてGoogleドライブ画面に戻ります。
マインドマップの作成
「MindMup」をインストールできたら、実際にマインドマップを作ってみましょう。
1.マインドマップの表示
Googleドライブの画面で、「新規」→「その他」→「MindMup」をクリックします。すると、新しいタブが開いてMindMupに接続します。
2. MindMupにサインイン
途中で「MindMup」がサインインを求めてくるで、「SIGN IN」をクリックしてアカウントを選択します。すると、マインドマップが表示されます。
3.タイトルの作成
表示されたマインドマップにタイトルを付けます。真ん中にあるノードをダブルクリックしてタイトルを入力し、「Enter」を押します。
4.ノードの追加
ノードを追加するには、追加したいノードをクリックして選択し、「Tab」キーを押します。
5.マインドマップの保存
マインドマップを保存するには、画面の右上にある「SAVE」をクリックします。すると、Googleドライブに表示されます。
マインドマップの共有
作成したマインドマップはURLを教えることで他の人と共有することができます。
1.共有URLの取得
Googleドライブのトップ画面で、共有するマインドマップを右クリックします。メニューより、「共有可能なリンクを取得」をクリックします。すると、マインドマップのURLがコピーされます。
2.URLを教える
コピーしたURLを共有する相手にメールやSNSで送れば完了です。
MindMupに関するまとめ
- Google driveでマインドマップが作れるWebサービス
- Googleアカウントがあれば無料で使える
- 操作も簡単で、保存もワンクリックでできる
- URLを取得して、他の人との共有も簡単
無料で手軽に作れて、共有もできちゃうマインドマップサービス「Mind Mup」をgetして、是非使ってみて下さい。
「MindMup」を使って、あなたのアイデアを他の人と共有しよう!