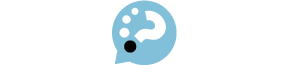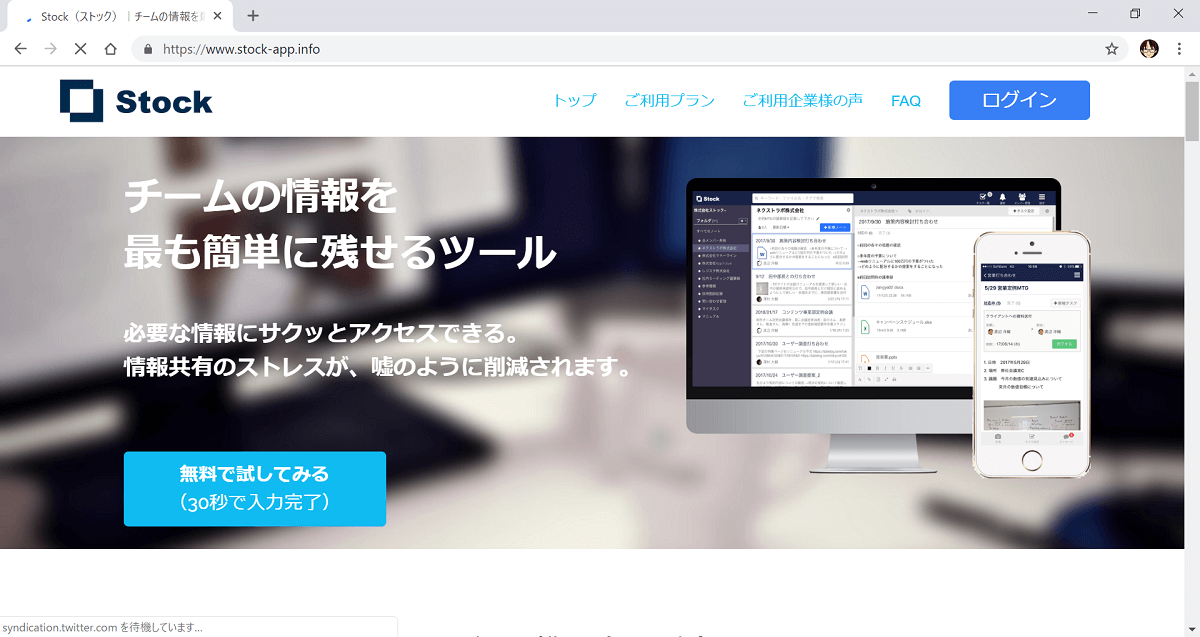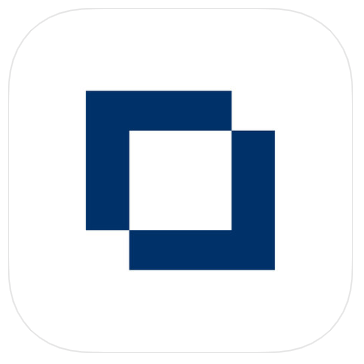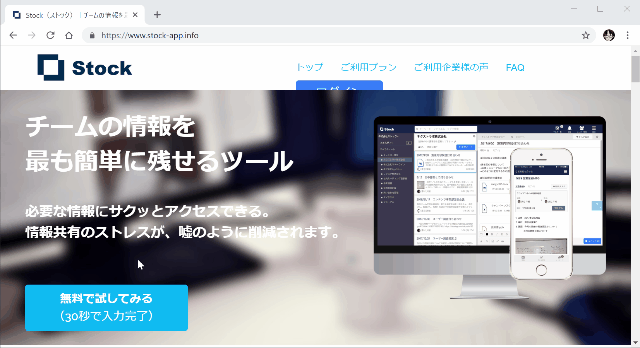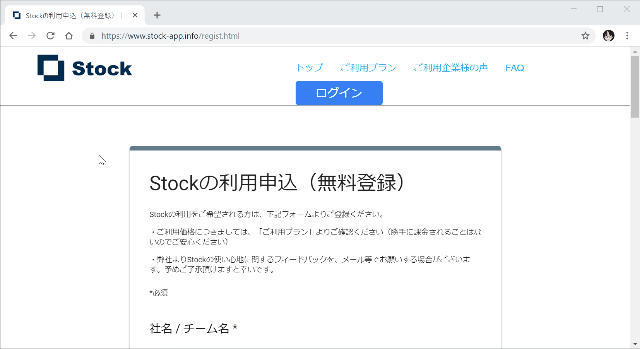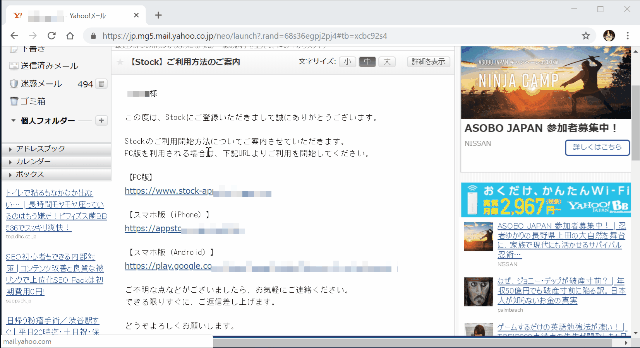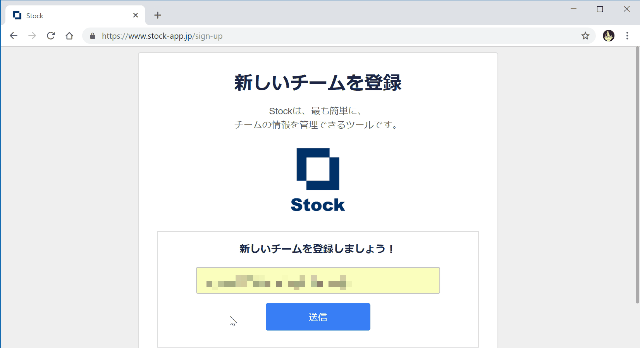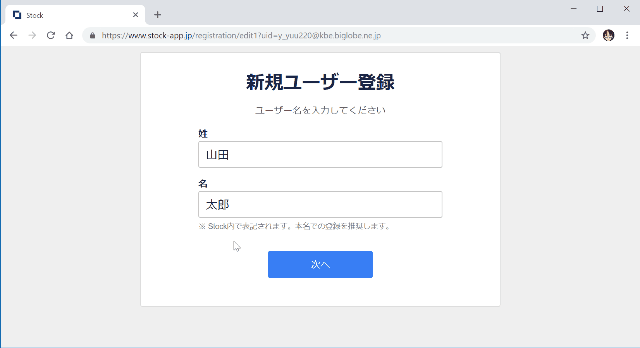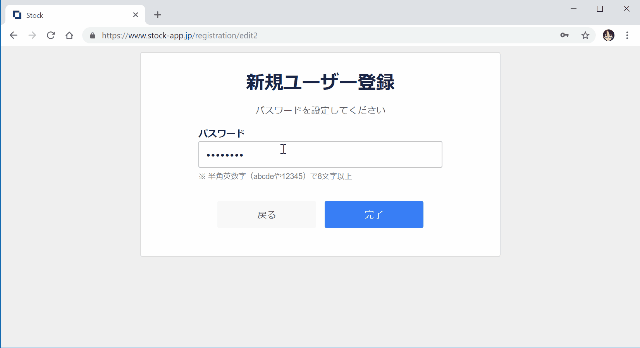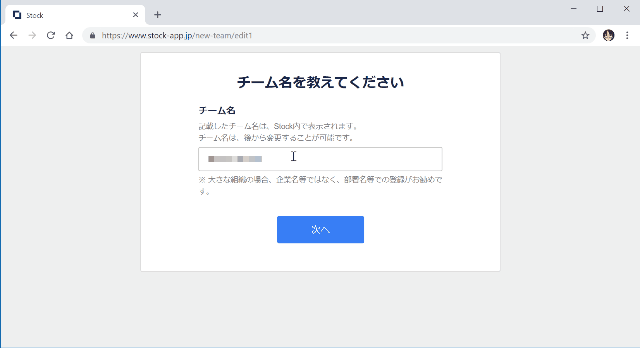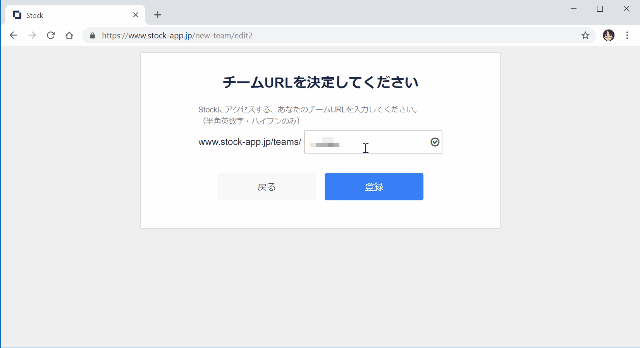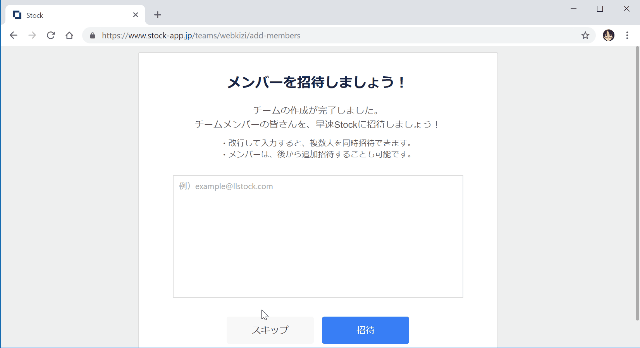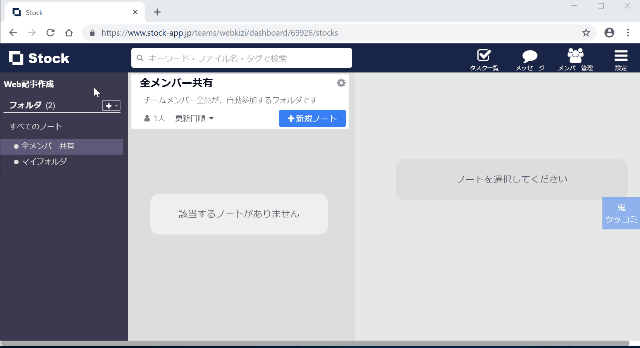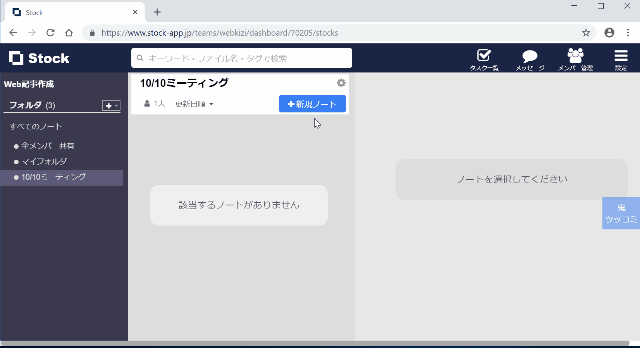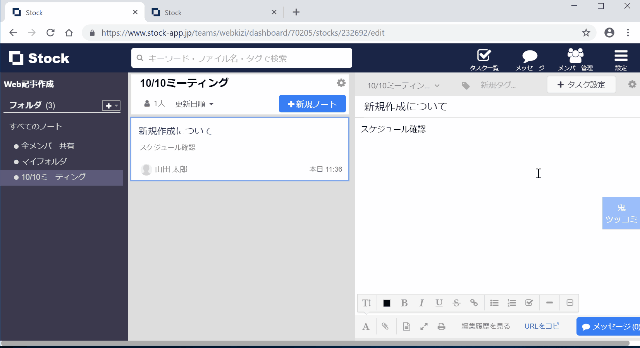Stock(ストック)とは、「チームの情報ストック」と「タスク管理」ができるWebツールです。チャットにはない情報の管理性とファイルストレージにはない情報へのアクセス性に優れています。
この記事では、そんな便利なWebツール「Stock(ストック)」の魅力や使い方をご紹介していきます。
Stock(ストック)の魅力と評価
Stock(ストック)とはどんなツールで、何ができるのか?また、利用者の評価をご紹介します。
1. Stock(ストック)の魅力とは?
- 無料でも使えるWebツール
- チャットよりも情報が管理しやすい
- ファイルストレージよりも情報にアクセスしやすい
- 直感的に使いこなせる操作性
- スマホでも使える
2. Stock(ストック)の評価は?
Stock(ストック)の利用者の声をご紹介します。
「クライアント様との打ち合わせ議事録(合計150社~200社)」と、「チームのタスク」を簡単に管理する方法がないことに、長年とても困っていました。
そんな時にStockの話を聞いて少し使ってみたところ、びっくりするほど直観的に情報共有できたため、すぐに本格導入することに決めました。
(Stock公式サイト内引用)
運営するECサイトで行った「施策内容」と「その結果」を、簡単に蓄積できる方法を探していました。
他ツールでは私たちのニーズを満たせませんでしたが、Stockはドンピシャで当てはまった上、とにかく使いやすかったので、すぐに導入を決めました。
(Stock公式サイト内引用)
Stock(ストック)の導入方法
Stock(ストック) は、パソコン・スマートフォンの両方から使うことができます。
1.パソコンからの場合
下記URLより、Stock(ストック)公式サイトにアクセスします。
2.スマホからの場合
下記リンクよりアプリをインストールします。
まずは無料プランに登録
Stock(ストック)には、無料プランを含めた5つのプランがあります。まずは無料プランで試してから使用する規模に合わせて有料プランへの移行を考えてみて下さい。
1.無料登録
Stock(ストック)のトップページより「無料で試してみる(30秒で入力完了)」をクリックします。すると、「Stockの利用申込」画面が表示されます。
2. Stockの利用申込
「Stockの利用申込」画面にて、「社名/チーム名」「お名前」「メールアドレス」「ご利用人数」を入力し、Stock(ストック)の詳細説明の有無を選択して「送信」をクリックします。すると、ご利用案内がメールに送られてきます。
3.利用開始
送られてきた利用案内メールのPC版URLをクリックします。すると、「新しいチームを登録」画面が表示されます。
4.新しいチームを登録
「新しいチームを登録」画面で、メールアドレスを入力して「送信」をクリックします。すると、「新規ユーザー登録」画面のユーザー名の登録ページが表示されます。
5.ユーザー名の登録
入力欄に「姓」と「名」を入力して「次へ」をクリックします。すると、「新規ユーザー登録」画面のパスワードの設定ページが表示されます。
6.パスワードの設定
入力欄に半角英数字で8文字以上のパスワードを入力して「完了」をクリックします。すると、チーム名の登録ページが表示されます。
7.チーム名の登録
入力欄にチーム名を入力して「次へ」をクリックします。すると、チームURLの登録ページが表示されます。
8.チームURLの登録
入力欄にチームURLを入力して「登録」をクリックします。すると、チームメンバーの招待ページが表示されます。
9.登録完了
最後に、招待するメンバーのメールアドレスを入力し「招待」をクリックするか「スキップ」をクリックして「Stockをはじめる」をクリックします。すると、Stock(ストック)のツール画面が表示されます。
Stock(ストック)の使い方
Stock(ストック)の使い方はとてもシンプルです。まず、フォルダを作成します。次にそのフォルダに紐付けされたノートを作成します。ノートには、タスクを設定することもできます。
1.フォルダの作成
ツール画面の左側部分にある「フォルダ」の横の「+▼」→「新規フォルダ作成」をクリックし、フォルダ名を入力して参加メンバーを選択したら「保存」をクリックします。すると、フォルダが作成されてツール画面の左側部分のフォルダ一覧に表示されます。
2.ノートの作成
ツール画面の真ん中部分にある「フォルダ概要」欄の「+新規ノート」をクリックします。すると、右側部分にノートの編集画面が表示されます。
3.タスクの作成
ノートの編集画面上部にある「タスク設定」をクリックし、タスク名を入力して依頼者・担当者・期限を必要に応じて選択したら、「保存」をクリックします。すると、ノートにタスクが表示されます。
Stock(ストック)に関するまとめ
- 情報が管理しやすく、アクセスしやすいWebツール
- 無料プランへの申込みとユーザー登録して開始
- シンプルで直感的に使える操作性
情報のストックとタスク管理ができるWebツール「Stock(ストック)」を是非、使ってみて下さい。