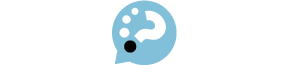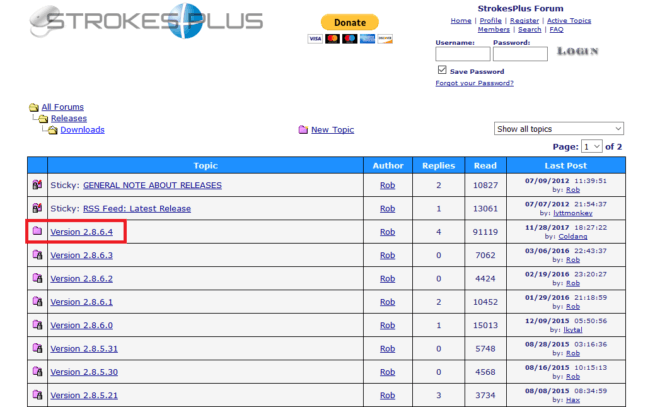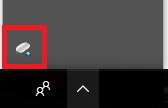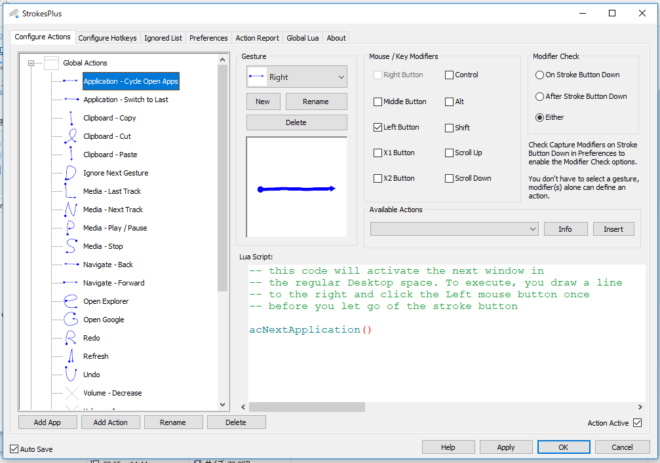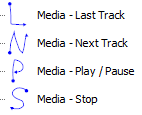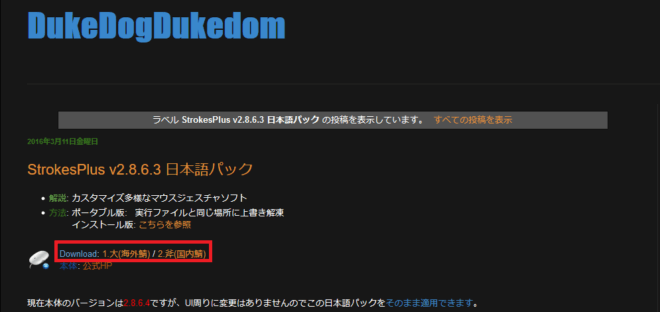「StrokesPlus」は無料でダウンロードできるマウスジェスチャーソフトです。
インターネットを閲覧するとき、前のページに戻るために【戻る】ボタンまでカーソルを合わせてクリックするのって、地味に面倒ですよね。
でも、この「StrokesPlus」をインストールすれば、例えば【戻る】なら、右クリックしながらマウスを左に軽く動かすだけで、簡単に前のページまで戻ることができます!
もちろん【戻る】だけでなく、コピー&ペーストやページの更新、メディアプレイヤーでの再生・一時停止や、ソフト上での作業のやり直しなど、様々な操作が右クリックとちょっとマウスを動かすだけでできるようになるんです。
そんな画期的なソフト「StrokesPlus」の使い方をご紹介します!
「StrokesPlus」ダウンロード
1. まず、以下のURLから「StrokesPlus」のダウンロードページへ! そこから最新バージョン(枠内の上から3番目)のリンクをクリックします。
URL: https://www.strokesplus.com/forum/topic/1165/version-2864
2. 自分のパソコンに合わせ、32bitまたは64bitの【Setup Package – Signed, Win Vista through Win 10】の右に緑で【recommended】と書かれているリンクをクリックし、ダウンロードします。
3. ダウンロードが完了したら、ファイル名をクリックしてインストールを開始します。
4. 「この不明な発行元からのアプリがPCに変更を加えることを許可しますか?」というメッセージが出ますので、【はい】をクリックします。
5. インストールウィザードが始まります。英語で表示されますが、基本は指示に従ってクリックしていけば大丈夫ですよ。
6. まず表示される【License Agreement】は利用規約です。了承するという意味の【I accept the agreement.】にチェックを入れ、【Next】をクリックしてください。
7. 次にインストール先のフォルダを指定する画面になります。特に変更がなければそのままの状態で【Next】をクリックしてください。
8. ショートカットを作成する画面になります。こちらもそのままでOK。もしスタートメニューにショートカットを作成しない場合は、左下の【Don’t create a Start Menu folder.】にチェックを入れてください。
9. 次にインストールの確認画面になるので、【Install】をクリックしてください。
10. セットアップについての注意事項が表示されるので、【OK】をクリックしてください。
11. 最後の画面で【Finish】をクリックすれば終了です。
12. インストールが終了したら、パソコンを再起動させてください。すると自動的に「StrokesPlus」も起動されます。
「StrokesPlus」基本的な操作方法
さまざまなことがマウスひとつでできる「StrokesPlus」ですが、基本的な操作方法をご説明します。
操作方法は設定画面でも確認することができます。PC画面の右下にあるタスクトレイ、または隠されているインジケーターにあるアイコンをダブルクリックすると設定画面が開きます。
青い丸と矢印で描かれているのが、マウスの動きを表しています。
すべての操作は、右クリックをした状態で青丸を起点に、矢印に従ってマウスを動かせばOKです。
戻る
右クリックしながらマウスを左にちょっと動かすだけで、前の画面に戻ります。設定画面ではこのように表示されています。
進む
【戻る】とは逆になります。右クリックしながら右側にマウスを動かせばOKです。
更新
右クリックしたままマウスを上→下、と動かすとブラウザの更新(再読み込み)ができます。
コピー
右クリックしながらマウスを上に動かします。選択した文字などをコピーする操作です。
切り取り
右クリックしながらマウスで「X」を描くと、選択した範囲を切り取ります。設定画面では以下のように表示されています。左下からくるっと一筆書きで書くイメージです。
ペースト
右クリックしながらマウスを下に動かすと、コピーしたものが指定した位置に張り付けられます。
元に戻す
操作したものを元に戻します。右クリックした状態で左上から「U」を描きます。
やり直し
取り消した操作を再度行います。右クリックしながら、「R」を左下から一筆書きで描くイメージです。
ウィンドウ・タブを閉じる
ウィンドウやタブを開いた状態で、右クリックしながらマウスを右下から左上に動かすと、閉じることができます。
メディアプレイヤーの操作
メディアプレイヤーの再生や停止の操作も、右クリックしながらアルファベットを描くことで可能です。
すべて一筆書き状態で、「L」で「最後のトラックを再生」、「N」で「次のトラックを再生」、「P」で「再生/一時停止」、「S」で「停止」ができます。
ほかにもたくさんのマウスジェスチャーが登録されているので、設定画面でチェックして、いろいろと試してみてくださいね。
ジェスチャーは、カスタマイズしたり、オリジナルの操作を登録することも可能です。
また、初期状態では右クリックで操作するようになっていますが、それも変更可能。
自分の操作しやすい設定にすれば、より便利になりますね。
「StrokesPlus」の日本語化
そのままの状態では英語表記なので、日本語でないと…という方は日本語パックをダウンロードすることをおすすめします。
1. まず、以下のURLへ飛びます。
URL:
http://dukedogdukedom.blogspot.jp/search/label/StrokesPlus%20v2.8.6.3%20日本語パック
2. 【Download】横のリンクをクリックし、開いたページの【ダウンロード】をクリックします。
3. 保存されたZIPファイルを解凍し、【ActionHelp.xml】と【Language.xml】を【C:¥Users¥(ユーザー名)¥AppData¥Roaming¥StrokesPlus】のフォルダ内に上書きコピーします。※(ユーザー名)はご自身のユーザー名のことです。
4. 次に、【StrokesPlus.html】と【images】を【Program Files】内の【StrokesPlus】のフォルダに上書きコピーします。
これで、「ストロークプラス」を日本語で使うことができますよ!
ソフトの無効・有効化・終了方法
作業の都合で、ソフトを一時的に無効化したいこともありますよね。
その場合は、タスクトレイにある「ストロークプラス」のアイコンを一度クリックすると無効化され、アイコンが停止状態を示します。
こちらが無効化された状態です。
もう一度クリックすると再び有効化します。
ソフトを終了する場合は、アイコンを右クリックし、【Exit】(終了)をクリックすればOKです。
「マウスジェスチャー」まとめ
マウスをちょっと動かすだけでさまざまな操作が可能になる「ストロークプラス」。
慣れるとサクサク操作できるようになるので、とってもラクチンですよ。
作業時間の短縮にもなるので、仕事や趣味でPCを使う時間が長い方には特におすすめです。
まだ日本では知名度の低いソフトですが、便利なのでぜひ試してみてくださいね!
ダウンロードURL: https://www.strokesplus.com/forum/topic/1165/version-2864
「僕が死んだら…」ソフト